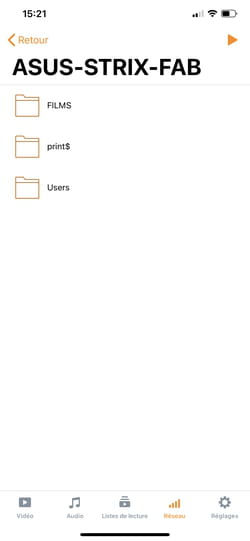Want to watch a video stored on a home computer on your phone, tablet or TV? As long as your devices are connected to the same local network, VLC will simplify your task.
The free media player VLC (VideoLAN Client) is an invaluable tool for watching your videos on any device, whether it is a computer running macOS, Windows or Linux, an Android or iOS smartphone or tablet, or even a TV connected or equipped with a Chromecast box from Google. And if all these little people are connected to your local network by Wi-Fi or with an Ethernet cable, then there is no need to copy the video file to the device which will be used to play it. Thus, if you have films on your computer, you can play them on your smartphone or tablet installed warm under your duvet.
To make the operation possible, VLC has simplified the manipulations. Previously, it was necessary to start playback on the computer and then start a broadcast on the local network. Each device wishing to play the file then had to know the IP address of the computer broadcasting the video to connect to it and enjoy the stream. Today, VLC can access content from any other device on the network. All you have to do is access the folder containing the videos to play to enjoy them. The content is broadcast from the computer through the local network. Useful if the storage space of your smartphone or tablet is almost full. No need to retrieve the video file which can sometimes weigh several gigabytes.
Do you have a Google Chromecast box on your TV? You can then send content directly from the VLC application installed on your PC or Mac to the TV with just a few clicks.
- First, download the version of VLC that is suitable for your computer and install it.
Download VLC for Windows
Download VLC for macOS
- Make sure your TV and Chromecast are turned on and the TV’s video channel is showing the image from the Chromecast. To learn more about installing the Google media box, read our how-to Install and use a Chromecast on a TV.
- Launch VLC on the PC or Mac that hosts the videos. Using the mouse, drag your video file into the VLC window.
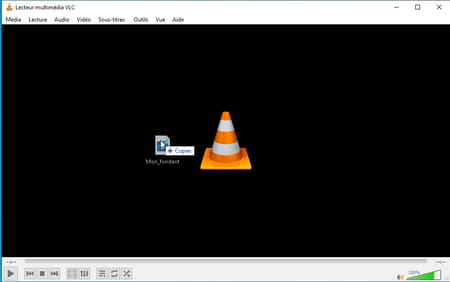
- Playback starts immediately. Pause it by clicking on the appropriate button. Now pull down the menu Reading and choose Rendering. From the menu that appears, select the name of your Chromecast.
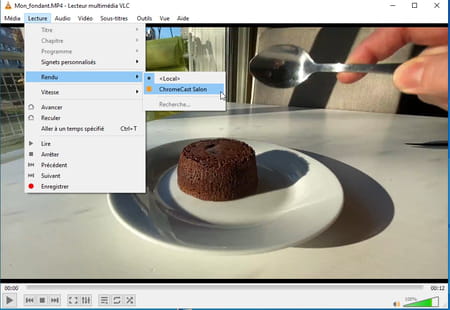
- Depending on the video file chosen (and the codecs it uses), VLC may need to convert. So be patient if your TV screen stays dark for a while. Playback starts automatically when the file is ready.
To play a video file stored on a computer connected to the local network from a smartphone or tablet, you need to install the free VLC app on the mobile device. The computer does not need it. Indeed, VLC will identify all connected devices on the network with file sharing enabled. It can be your NAS, the hard drive of your Internet box but also your PC or Mac. From here it is possible to reach and play any video file.
- First install the VLC app on your smartphone or tablet.
Download VLC from the Google PlayStore
Download VLC on the Apple AppStore
- Then activate file sharing on your PC or Mac so that the VLC app installed on your mobile can access the folders that contain your videos. To find out how, read our How to Share Files on a Local Network.
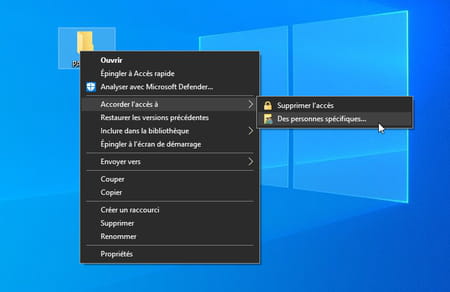
- Once file sharing is enabled on the Mac or PC, open the VLC app on your mobile. Authorize the app to access the media content of the device and then tap the arrow at the bottom right of the screen.
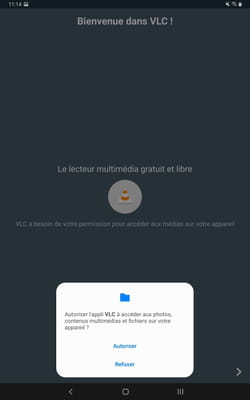
- Press again the arrow, at the bottom right, and finally press the button Ended to access the VLC interface.
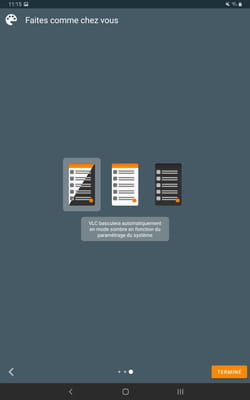
- VLC first presents the video files it has found on your mobile device. In the banner at the bottom of the screen, press Browse (on Android) or on Network (on iOS).
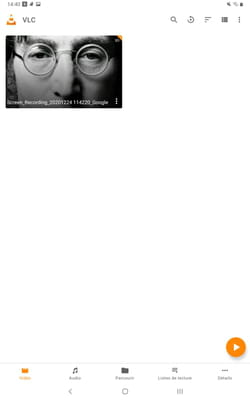
- The app then displays the shared locations detected on the local network in the lower area of the window.
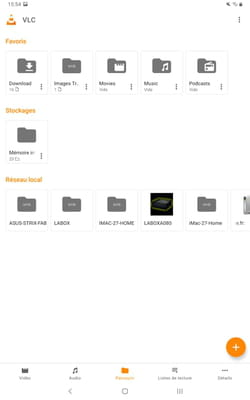
- Tap the name of the computer that contains the video files you want to access.
With android
- Enter the credentials of the account that shares its content and validate.
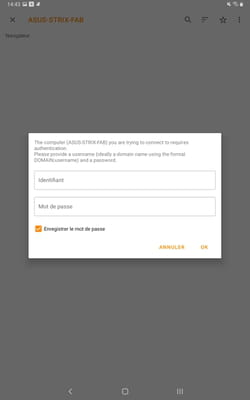
- You can now navigate to the folder that contains the video files. To do this, tap at the end of the line for each folder and not on the folder icon to display its content (this is a VLC bug).
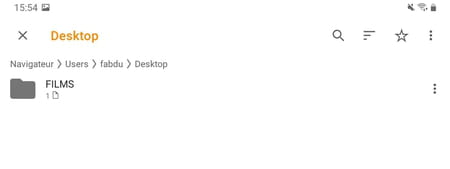
- Once the movie has been found, tap on it to start playing.
With iOS
- Tap the field User and enter the username of the computer account you want to log in to. Also enter the password for this account in the field below. Press the button Save to remember this network location for the next time. Validate by Connect at the top right of the interface.
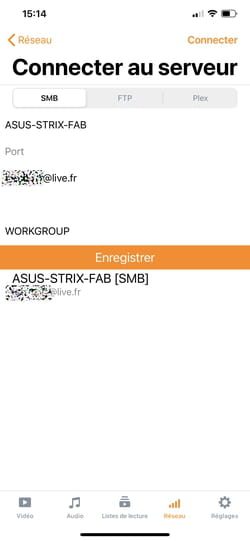
- Enter the account password again and confirm with To log in. Be careful if you have granted access to everyone, do not enter a password.
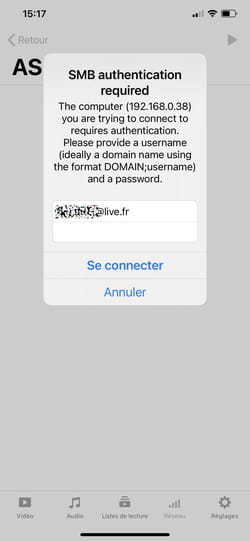
- All you have to do is navigate to the folder that contains the video files and then choose one of them to start playback.