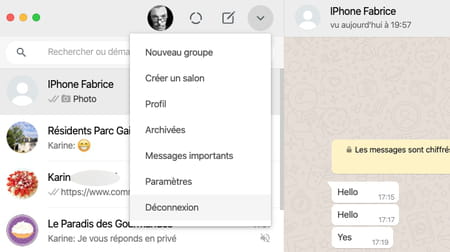Want to use WhatsApp on computer? It is possible, always for free, on PC as on Mac, with a dedicated application or a simple web browser. And it’s much more practical with a big screen and a real keyboard!
Like some two billion people around the world, you probably use WhatsApp on your phone to exchange messages, photos and videos, but also make audio or video calls or make visio meetings with your friends or colleagues. It must be said that this messaging application is not lacking in assets to seduce, especially since it is entirely free! But you may not know that you can also use it on a computer., Whether under Windows, MacOS or even Linux. A particularly practical aspect to avoid having to unlock your smartphone as soon as a message received and keep your eyes on your computer screen. In addition, using the physical keyboard and the large screen of a computer is much simpler and faster to write missives than with the small virtual keyboard of a smartphone! For the rest, you will not be disoriented because the operation of WhatsApp on computer is similar to that of the mobile application. Finally, note that WhatsApp has just added a new function (still in beta version) to connect from your computer without the need for your phone. To master him, follow the advice of our article.
How to use WhatsApp on computer?
Two solutions exist to exploit WhatsApp on a Mac or PC. The first is to simply go through your usual web browser (Chrome, Edge, Firefox, Safari, etc.) to display the discussion window. The second implies the installation of the official WhatsApp Desktop application available on the Microsoft Store and theApp Store (no version still existing for Linux, you will have to be content to use it through the web browser). This software offers exactly the same functions as the web service but avoids monopolizing a browser tab. Obviously, whatever the solution chosen, your computer must be connected to the Internet …
How to install WhatsApp on a smartphone ?
- Follow all the necessary steps (entry of your mobile phone number, a name or a pseudonym, choice of a regular backup, etc.). Give the necessary authorizations whenever it is requested.

How to use WhatsApp with a web browser ?
- Launch your usual web browser and connect to the address of Whatsapp Web. The page that appears has a large QR code. It is through it that the connection between your mobile and your computer will be established.
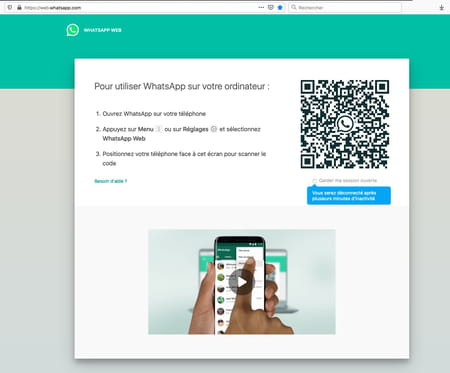
- Take your smartphone in hand and open the WhatsApp app. If it is an iPhone, press the notched wheel Settings lower right then press Connected devices in the menu that appears and then Connect a device. With an Android device, press The three bunk points top right and choose Connected devices Then Connect a device.
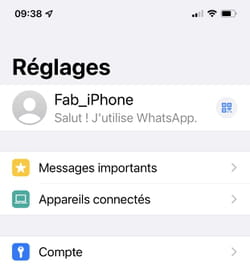
- The rear camera of the device activates. Point the lens to the QR code displayed on the computer screen. If you have allowed too much time to spend and the QR code has disappeared, activate the button Click to update the QR code In the browser page and start the operation again.
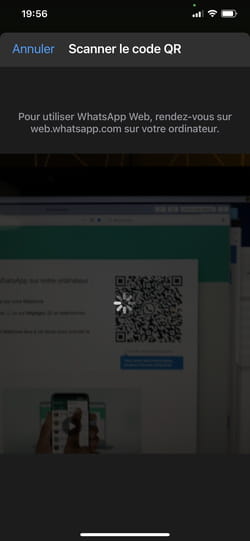
- The connection is instantly established. You will find the same conversations on your computer screen as on your mobile. The photos and videos you have been able to exchange are also present.
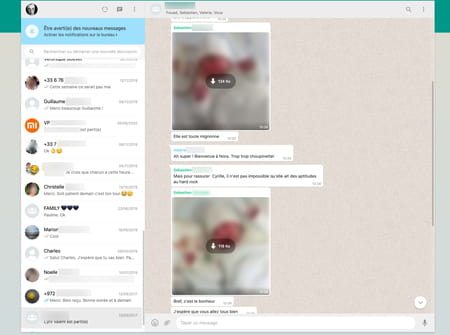
- To start a discussion, click on The name of one of your contacts in the left column. Then enter your message in the field placed under the conversation.

- As on mobile, you can also send a file (a photo, a video, a document, a contact sheet, etc.) to your correspondent. Click on the trombone -shaped icon to the left of the message entry field. Point on the icon symbolizing the type of file to be attached, select the element to be attached by browsing the hard drive from the computer and validate.
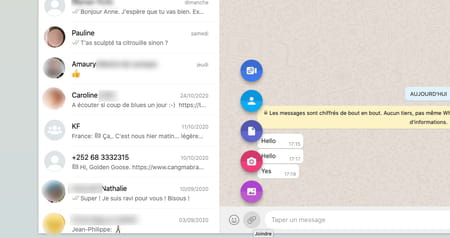
- When you want to cut the link with the smartphone, click on The three bunk points to the right of your profile photo at the top of the window and choose Disconnection.
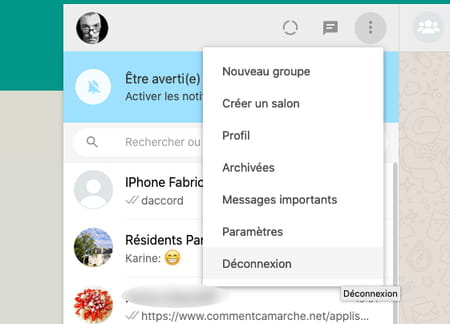
- The QR code appears again on the browser page. Don’t forget to uncheck the box Keep my connection open Placed just below and close the browser page.
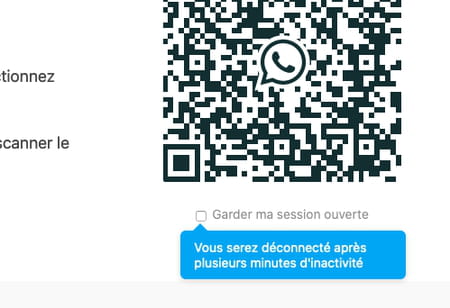
How to use WhatsApp with the WhatsApp Desktop application ?
Download Whatsapp Desktop for Mac
Download Whatsapp Desktop for PC
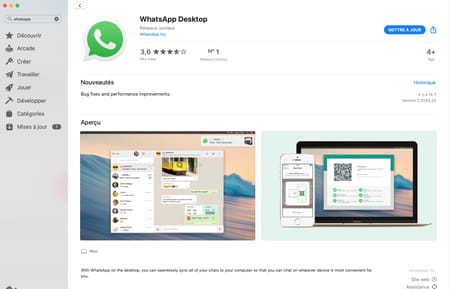
- As soon as it is launched, the application presents a QR code. The manipulations are then similar to those carried out above using the web browser: open WhatsApp on the smartphone and access the option Connected devices From the app parameters and then Connect a device.
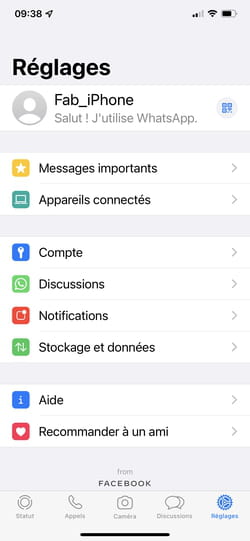
- Scan the QR code displayed on the screen. Whatsapp discussions until then on the mobile are now displayed in the computer app. You therefore benefit exactly from the same functions by passing through the web browser whose manipulations are described above.
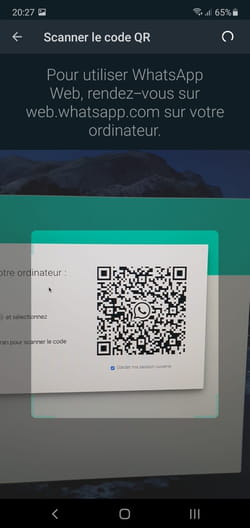
- When you want to close the app, log out by clicking on the arrow pointing down (on Mac) or on Suspension points (on PC) right of your profile and choose Disconnection.