Want to surf the web without leaving any traces in the browsing history or on the computer? Open an incognito window. You can do it occasionally or systematically, regardless of your browser.
All current web browsers – Google Chrome, Microsoft Edge, Mozilla Firefox, Apple Safari, Opera, etc. – have an option to explore the Web in private mode. This so-called private browsing mode – or sometimes incognito mode, wrongly – can be activated on demand in one or more particular windows, on an ad hoc basis, but also automatically after a setting, which is very practical in some cases. situations. But beware: private browsing does not mean anonymous browsing …
What is private browsing?
Unlike in classic mode, private browsing does not save certain information: thus, the sites you visit are not stored in the browsing history, and cookies, temporary files and other data (usernames, passwords , etc.) that you enter in forms are automatically deleted after use. Clearly, navigation leaves no trace in the browser and on the computer (or the device you are using).
However, and contrary to what many imagine, private browsing does not offer any anonymity. Your public IP address is always visible. And your internet activity can be tracked by websites, local network administrators (businesses, schools, Wi-Fi hotspots, etc.) and Internet Service Providers (ISPs). And as soon as you identify yourself on an online service (messaging, social network or other), said service recognizes you! Likewise, private browsing does not prevent tracking cookies from tracking you and identifying areas of interest to target advertising, as long as the window is open. Simply, it will not remain once the private browsing window is closed. In addition, private browsing does not protect you from spyware or malware that could be installed on your computer … Of course, if during a private browsing session, you memorize a site as a favorite (or as a bookmark), it will be kept. Ditto if you download a file, which will remain stored on your device.
The advantage of private browsing is that it does not leave a “visible” trace on the computer. This is useful when you don’t want another user to be able to see the list of sites you’ve visited or for someone to access your email using the information you’ve entered. The downside of this mode is just the lack of memorization. Whenever you want to log into an email account or social network, you need to enter your username and password.
As you will have understood, private browsing is especially interesting so as not to leave a “local” trace, on a shared or public computer for example. To surf more anonymously, you have to go through a VPN (see our practical sheet VPN: which solution to choose for security and anonymity?) or use a special browser like Tor.
Chrome lets you open an incognito window in a number of ways, whether ad hoc or automatic.
Occasionally open a private browsing window
- If Chrome isn’t already running, right-click on its pinned icon in the Windows taskbar or in the macOS Dock and choose New incognito window from the pop-up menu that appears.
- If Chrome is already launched, use the keyboard shortcut Ctrl + Shift + N (on Windows) or Command + Shift + N (on macOS) to open a new incognito window.
- You can also click the three superimposed points at the top right of a window open in Chrome and select New incognito window in the menu that appears.
Automatically open an incognito window
On PC, it is possible to change the Chrome shortcut displayed on the desktop so that it always automatically opens an incognito window.
- Right click on the Chrome shortcut located on the Windows desktop, and select Properties from the context menu.
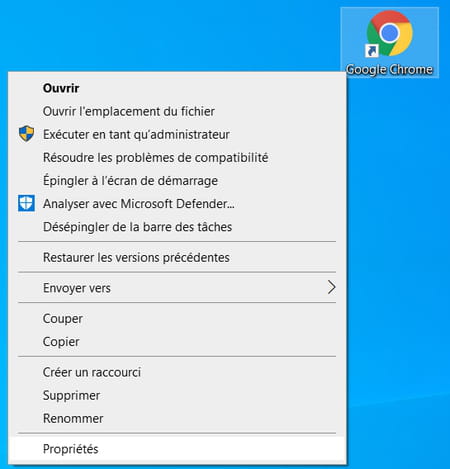
- The Chrome Shortcut Properties window appears. In the field Target, place the cursor at the end of the line, press Space bar from the keyboard, and add the instruction -incognito. Then click on the button To apply, then on OK to validate the modifications you have just made.
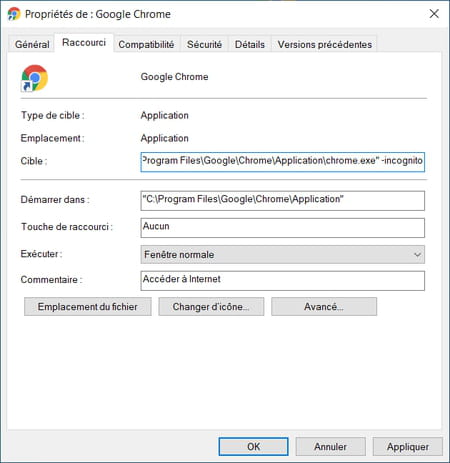
- Now, when you double-click on the Chrome shortcut displayed on the Windows desktop, the browser will automatically open an incognito window.
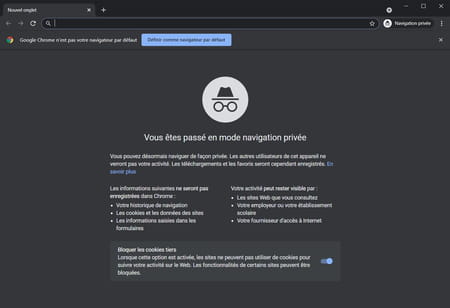
- To go back and restore the Chrome shortcut to its original state, repeat the operation and simply remove the -incognito statement added at the end of the line in the field. Target within the window Properties of the shortcut.
In Edge, private browsing has been dubbed InPrivate. But it works the same as in Chrome, with the same options. You can use it on an ad hoc or systematic basis.
Occasionally open a private browsing window
- If Edge is not yet launched, right-click on its pinned icon in the Windows taskbar or in the macOS Dock and choose New incognito window from the pop-up menu that appears.
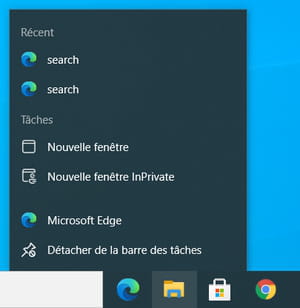
- If Edge is already open on your computer, use the keyboard shortcut Ctrl + Shift + N (on Windows) or Command + Shift + N (on macOS) to open a new incognito window.
- You can also click the three dots aligned at the top right of an open window and select New InPrivate browser window in the menu that appears.
Automatically open an incognito window
On PC, it is also possible to change the Microsoft Edge shortcut displayed on the Windows desktop so that it automatically opens an incognito window.
- Right click on the Edge shortcut on the Windows desktop and click Properties in the contxtual menu.
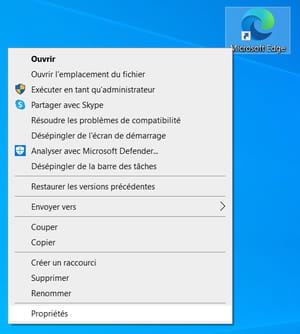
- The window of Properties of the Microsoft Edge shortcut is displayed. In the field Target, place the cursor at the end of the line, press Space bar from the keyboard, and add the instruction -inprivate. Then click on the button To apply, then on OK to validate the modifications you have just made.
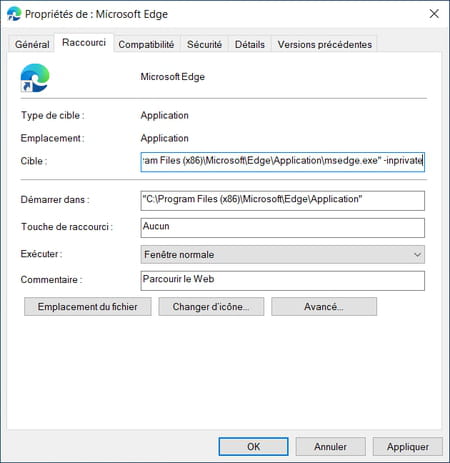
- Now, when you double-click the Edge shortcut displayed on the Windows desktop, Microsoft’s web browser will automatically open an incognito window.
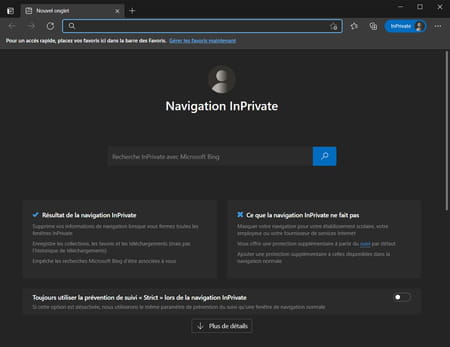
- To go back, repeat the operation and delete the instruction -inprivate added at the end of the line entered in the field Target from Properties of the shortcut.
Firefox of course has a private browsing mode that you can use occasionally or systematically.
Quickly open an incognito window
- If Firefox is not yet running, right-click on its pinned icon in the Windows taskbar or in the macOS Dock and choose New private window from the pop-up menu that appears.
- If Firefox is already running, use the keyboard shortcut Ctrl + Shift + P (on Windows) or Command + Shift + P (on macOS) to open an incognito window. Private mode is recognizable by the icon representing a mask in a purple circle, displayed at the top right of the window.
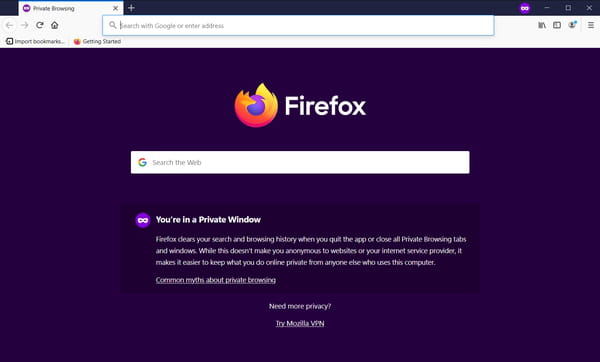
Automatically open an incognito window
To automatically open a private browsing window in Mozilla Firefox, two options are possible: through the browser options, or by modifying the properties of the shortcut.
- Click on the three superimposed lines at the top right of the window to access the Firefox main menu and select Options.
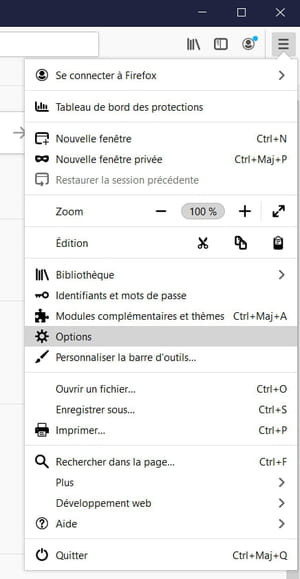
- In the left column, select Privacy and security.
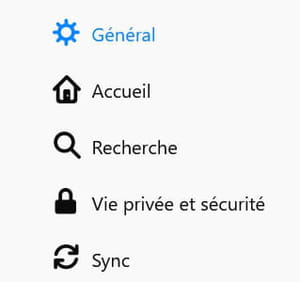
- Scroll down the list of options until you reach the section Historical. Click on the drop-down menu displayed in front of the line Conservation rules, then select Use custom settings for history.
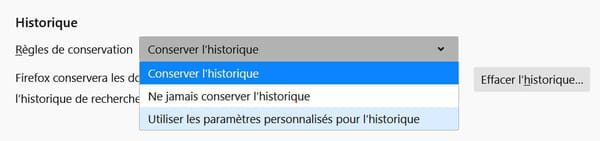
- Check the option Always use private browsing mode.
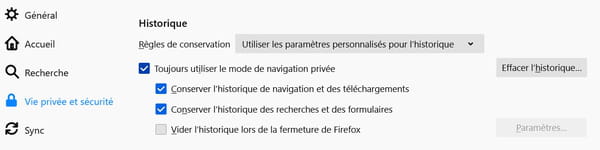
- Then click on the button Restart Firefox now to relaunch the browser and save your changes.
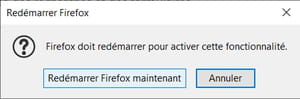
- Note that when Firefox is configured to automatically start in incognito, the browser window will not display the mask icon in a purple circle. You can also choose the option Never keep a history in the drop-down menu, which is practically the same as using private browsing.
- You can also change the shortcut. Right click on the Firefox shortcut on the Windows desktop, and click Properties from the context menu.
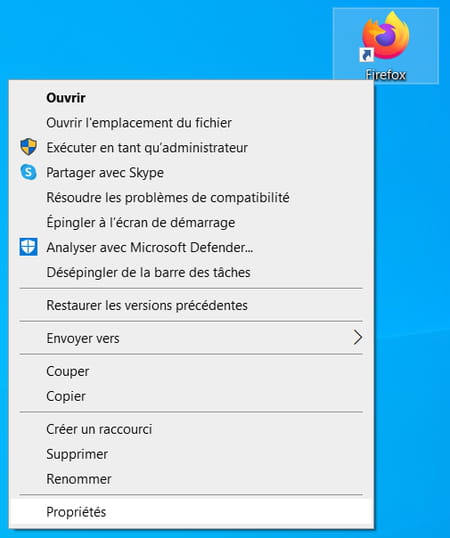
- The window of Properties of the Firefox shortcut is displayed. In the field Target, place the cursor at the end of the line, press the bar Space on the keyboard to add a space, and add the instruction -private. Then click on the button To apply, then on OK to validate the modifications you have just made.
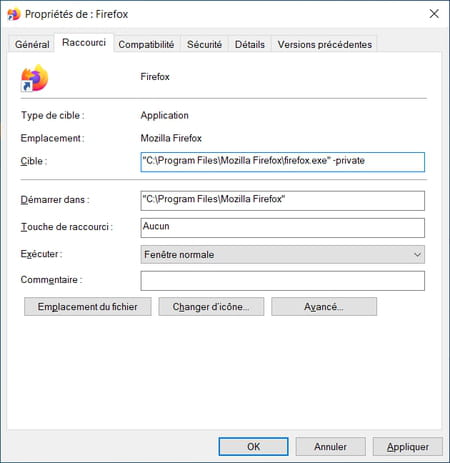
- From now on, when you double-click on the Firefox shortcut displayed on the Windows desktop, Mozilla’s web browser will launch, automatically opening an incognito window.
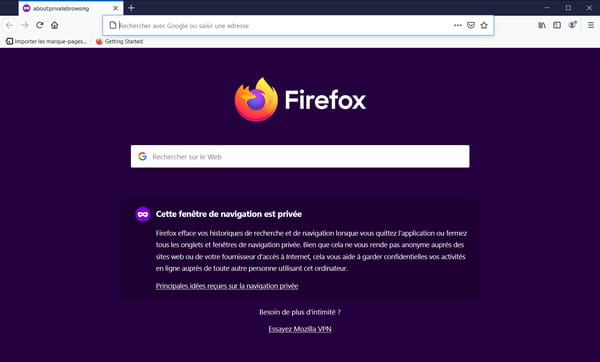
- To cancel this option, repeat the operation and remove the -private statement added at the end of the line entered in the field. Target from Properties of the shortcut.
Like other web browsers, Safari allows you to occasionally or systematically open a window in private browsing.
Quickly open an incognito window
- If Safari is not yet running, right-click on its pinned icon in the macOS Dock and choose New private window from the pop-up menu that appears.
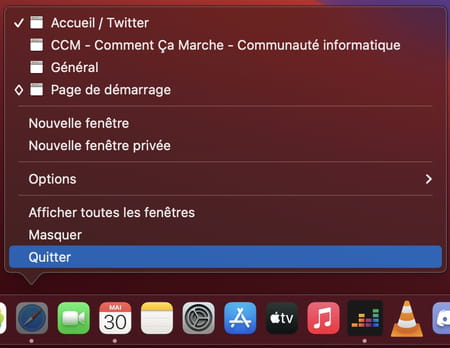
- If Safari is already launched, use the keyboard shortcut Command + Shift + N to open an incognito window. You can also click on the menu File, then choose New private window.
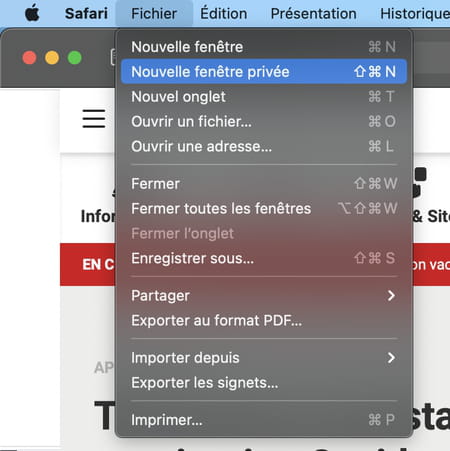
Automatically open an incognito window
- To configure Safari to automatically open in private browsing, click the Safari menu, then click Preferences.
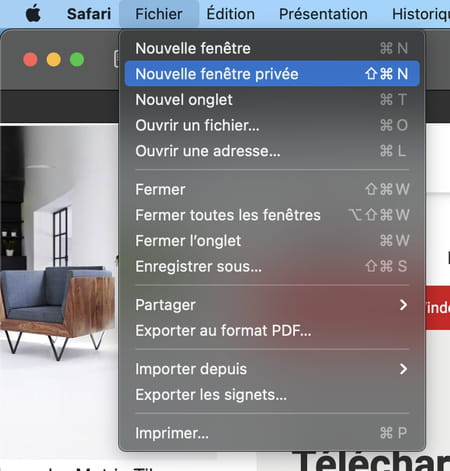
- In the window of Preferences of Safari, open by default to the category General, click on the drop-down menu in front of the line On startup, Safari opens, and choose a new private window.
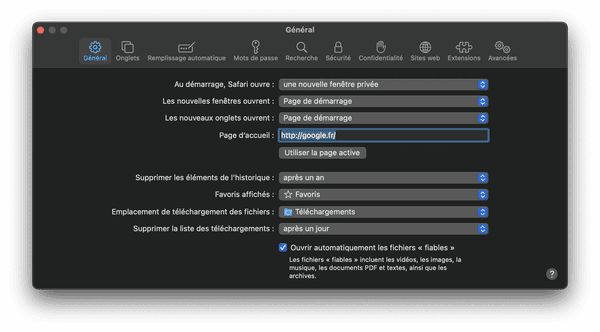
- Now, when you launch Safari, Apple’s browser will automatically open to an incognito window.
