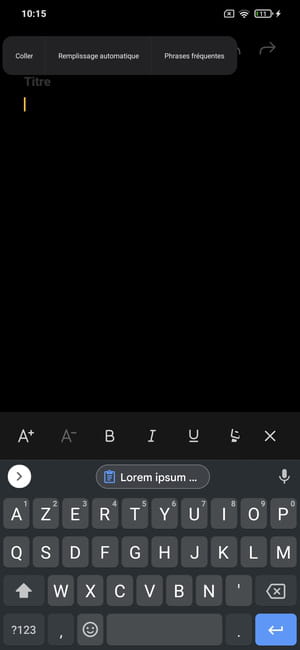Want to recover embedded text in an image or photo for use in a document, message, or application? Easy, with a mobile phone and free tools: Google Lens and Google Photos.
There are many situations in which one needs to retrieve printed or handwritten text: for example, information on a poster, addresses in a guidebook, contact details on a business card, part of a printed letter, song lyrics in a booklet, a cooking recipe in a notebook, a paragraph in an article or even a passage from a book. And, of course, when we want to use this text in digital form, to integrate it into a document or in a message on a computer or a mobile, we generally do not want to copy it by hand, especially when it is is long or that there is no time!
Fortunately, there is an old computer technique that makes this painful chore easier: optical character recognition, better known by the acronym of OCR (for optical character recognition). Formerly reserved for relatively expensive specialized software, OCR makes it possible, as its name suggests, to recognize alphabetic characters in an image and transform them into “computer” text, which can be used in all kinds of applications. The only constraint is that in order to be able to be analyzed, the original document must first be transformed into a digital image, which requires the use of a scanner. Not practical…
But there is much easier today. All you have to do is use a phone or tablet to take a photo of a document, and then go through an application capable of analyzing the image obtained and performing OCR to extract text from it. And the good news is that there is a completely free tool for this: Google Lens. Available on Android as well as on iOS, this application has indeed functions of object recognition but also of characters, which allows it to extract text contained in an image. In addition, it works as well live, by analyzing a poster, a document or a panel that you point with the lens of your mobile, as by examining a photo already saved in your gallery, Google having also integrated its Lens technology. in its Photos application Convenient to retrieve text that you have already photographed on a paper document without having to re-enter it manually. Especially since the operation is both simple and quick.
How to extract text from an image with an Android mobile ?
On Android, the ideal solution to extract text from an image is to use the free Google Lens app.
- If you have an Android smartphone, chances are you already have the Google Lens app installed. If not, download the app on your device.
Download Google Lens for Android
- Then open Google Lens, then at the bottom of the screen, select Text.
- Google Lens uses your smartphone’s camera to work. Point it at the document or image containing the text you want to recover and press the round button at the bottom of the screen to capture the image.
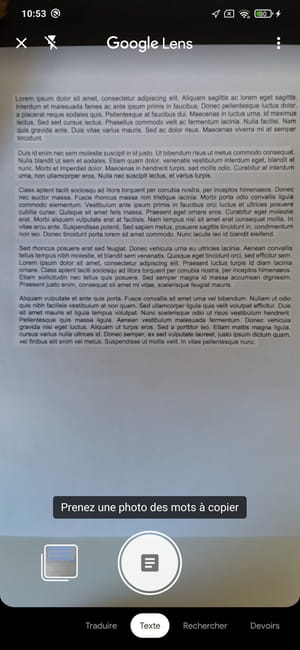
- The document is automatically analyzed by Google Lens which displays several options at the bottom of the screen. To extract the text present in the image, tap the button Select text.
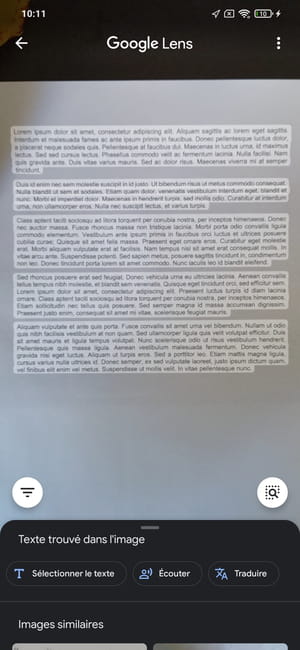
- Then use the blue handles to select the portion of the text you want to extract. Google Lens can also display the option Select all in the event that it automatically detects all of the text in the image.
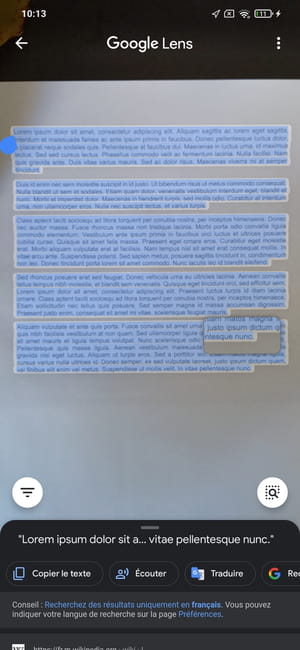
- Then press the button Copy text. A bubble informing you that the text has been Copied to clipboard is displayed at the bottom of the screen.
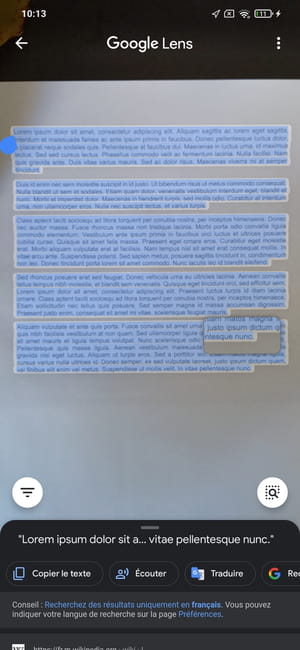
- Exit Google Lens and open a document or an application capable of handling text (Google Docs, Notes, etc.) to paste the contents of the clipboard there. To do this, touch the screen for a few seconds to display the options tooltip and select To stick on, or directly press the button to paste the contents of the clipboard displayed above the Google keyboard.
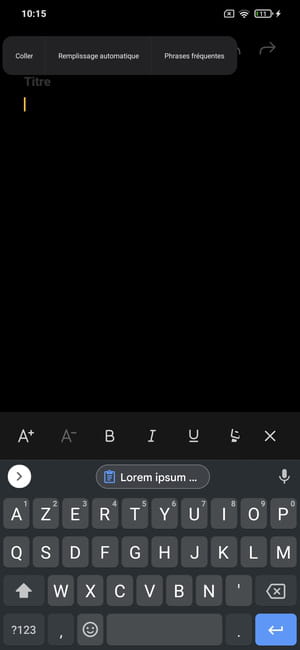
Google Lens does not exist as a standalone app for iOS. But its technology is integrated directly into the Google application (the search engine).
- Download and install the Google app if you don’t already have it on your iPhone or iPad.
- Open the Google app and press the button Google Lens represented by a camera in the search field.
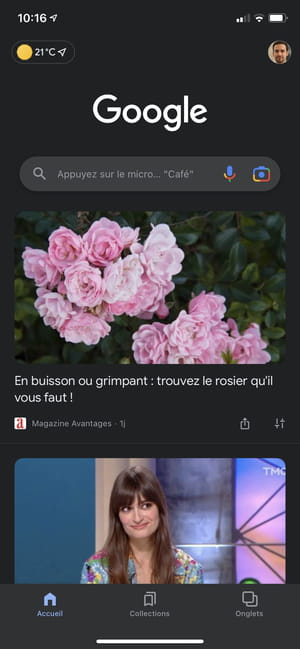
- The iPhone or iPad camera will trigger and display the Google Lens options. Select mode Text at the bottom of the screen.
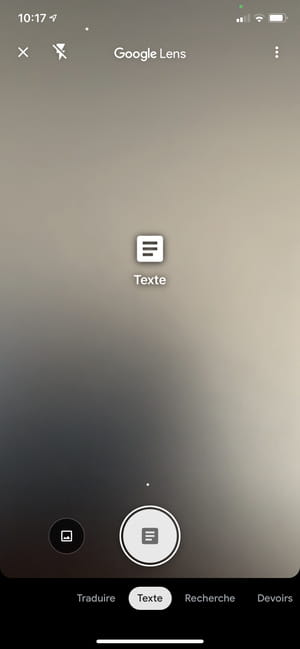
- Then point the camera at the document or image you want to extract text from. Google detects the displayed text in real time and highlights it. Press on the round button displayed at the bottom of the screen to capture the image.
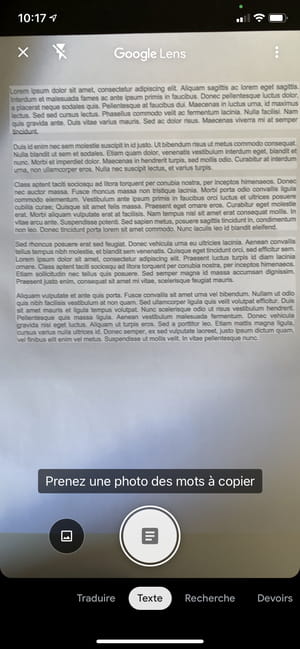
- If Google Lens automatically detects all of the text in the image, just tap the option Select all.
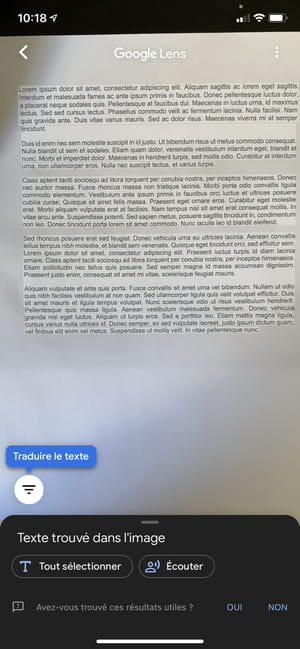
- On the other hand, if Google Lens only partially detects the text in the image, press the option Select text, and manually adjust the selection by moving the blue handles.
- Once the text has been selected, press the button Copy text. The text is then copied to the device’s clipboard.
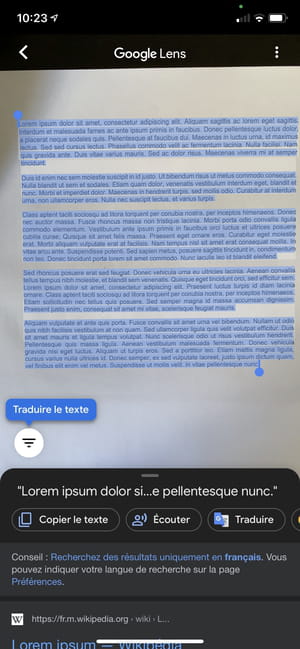
- Then exit the Google app and open a document, note, or app that can handle text. Tap the screen in a text field to bring up the options bubble. Choose To stick on to retrieve the contents of the clipboard.
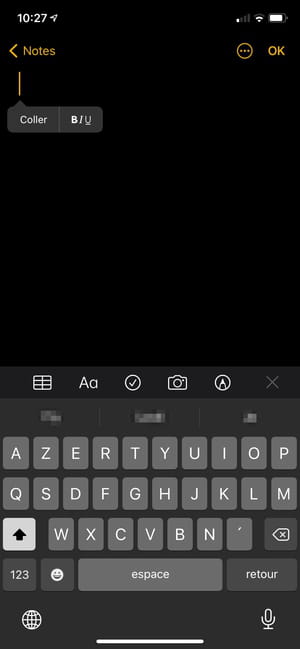
Google Lens is very useful for retrieving text displayed on a document, screen, poster, or any other visual medium on the fly. But what about documents you’ve photographed in the past? Google has foreseen the blow by integrating its Lens technology directly into its Google Photos application. You can therefore very easily extract the text present on all the photos that you have already taken with your smartphone.
- If you don’t already have it, download and install Google Photos on your phone.
Download Google Photos for Android
Download Google Photos for iOS
- Open Google Photos and view the photo containing the text you want to extract.
- Push the button Lens in the toolbar at the bottom of the screen or directly on Copy text from image.
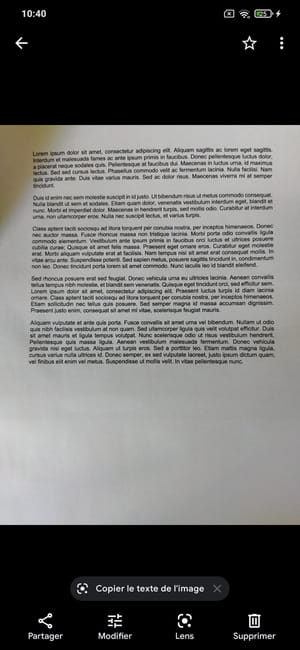
- Then press Select text.
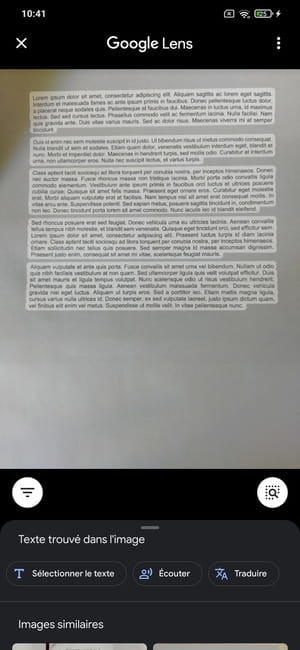
- Adjust your text selection by moving the blue handles.
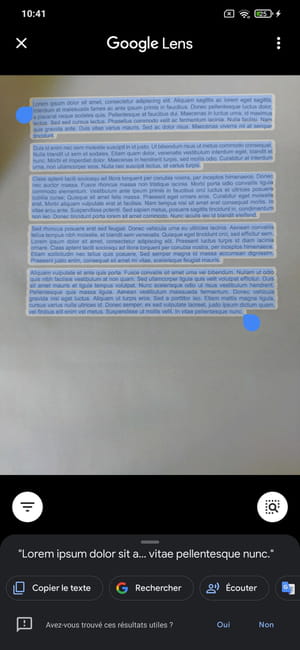
- Then press the button Copy text at the bottom of the screen.
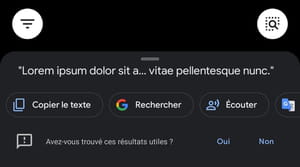
- Get out of Google Photos and open a document, note, or app that can handle text. Place the cursor in an edit box and paste the contents of the clipboard. To do this, press and hold your finger on the screen for a few seconds, then select To stick on in the tooltip that appears.