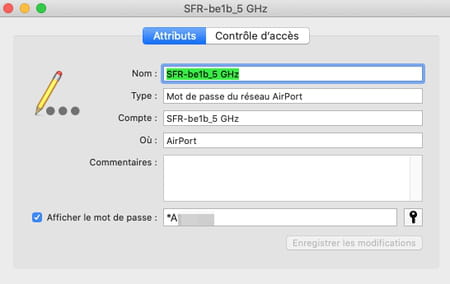Want to connect a new device to your Wi-Fi network but can’t remember the password? If you grabbed it on your PC or Mac, it’s easy to find it.
Have you changed the password – often called the key – of the Wi-Fi network provided by your Internet box or your router? Wise decision to strengthen the security of your personal network. But if you can’t remember it when it’s time to connect a new smartphone, computer or tablet, it’s annoying. Luckily, Windows and macOS have foolproof memory and can remember any wireless networks the PC or Mac has connected to at least once… and the passwords associated with them, of course. So, if you have entered your Wi-Fi sesame on the computer, you can find it easily. Here are the steps to follow.
There are two methods to get your hands on a Wi-Fi password in Windows. The first applies to reveal the sesame on the network to which the PC is connected at the time of the manipulation. The second is suitable for revealing all the Wi-Fi passwords stored on the machine. It requires installing a free utility to facilitate the maneuver.
Reveal current Wi-Fi network password
- Press the keys Win + I in order to access the system parameters then click on Network and Internet.
- In the window State which is displayed and which indicates the Wi-Fi connection to your box or your router, click on the link Network and Sharing Center.
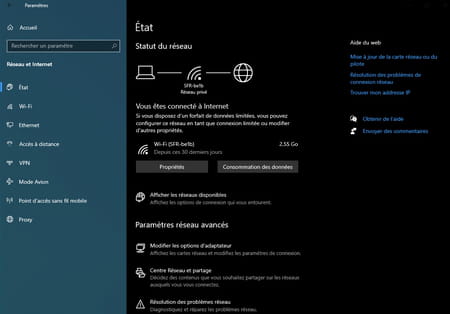
- A new window appears. Click on the name of your Wi-Fi network (in blue) in the section Log in top right.
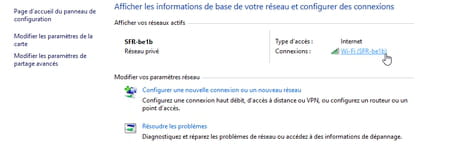
- In the window Wi-Fi Status that appears, activate the Wireless properties.
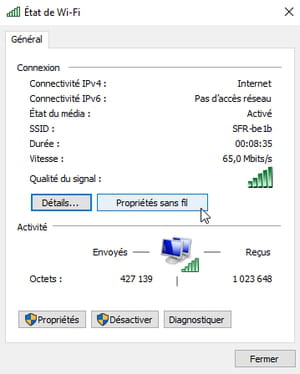
- In the window Wireless network properties, activate the Security tab and finally check the box Show characters. The password of the Wi-Fi network to which the PC is connected is finally displayed.
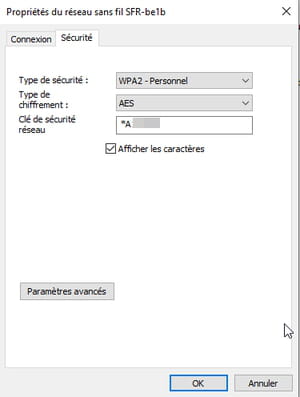
Reveal passwords for all saved Wi-Fi networks
- Rather than going through command lines, we recommend using the free WirelessKeyView software from NirSoft. First, download the version that is suitable for your PC.
Download 32-bit WirelessKeyView
Download 64-bit WirelessKeyView
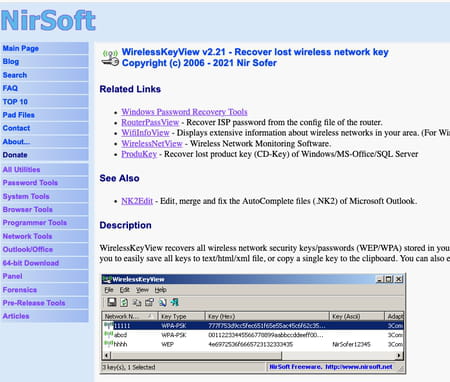
- Please note that the archive in Zip format is password protected. Go to the website of NirSoft and copy the password indicated in the section Feedback at the bottom of the page behind the title Zip File Password.
- WirelessKeyView may be viewed by Windows as a virus or potentially unwanted software. Indeed, it will access information nested in the system. It is therefore advisable to deactivate your antivirus during the manipulation. You can reactivate it later.
- Unzip the archive of WirelessKeyView and launch the eponymous software. Confirm with Yes its opening in the alert window that pops up on the screen.
- After a few seconds, the utility locates all the Wi-Fi networks saved on the PC. Their names appear in the first column. Observe the column Key (Ascii) to find out the password associated with each network.
Apple’s system includes a utility dedicated to managing passwords, whatever they may be: Keychain access. It is thanks to it that you will be able to get your hands on the sesame of all the Wi-Fi networks to which the machine has connected.
- Since Finder, click on the menu Go and choose Utilities.
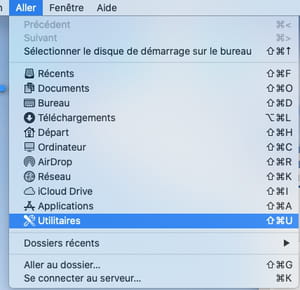
- From the list of tools provided by Apple, launch the app Access keychain.
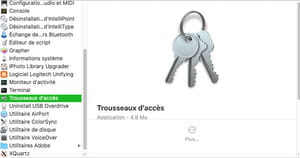
- The window that appears presents a long list of sesames saved by macOS. Click in the search field at the top right and type airport.
- A new list presents itself. It matches all the Wi-Fi network passwords saved by the Mac. Find the one you want there and double-click it.
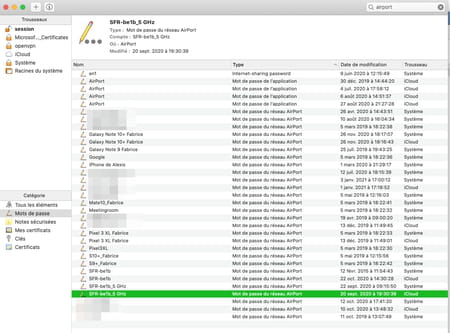
- In the window that appears, check the box Show password. You must enter the sesame of your user account to access this information.
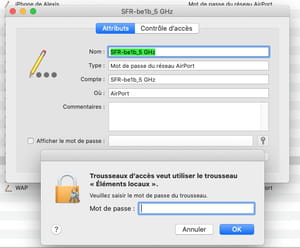
- The network password is finally displayed in clear.