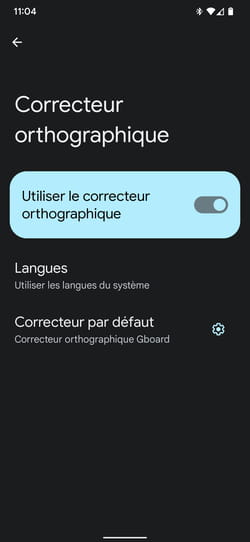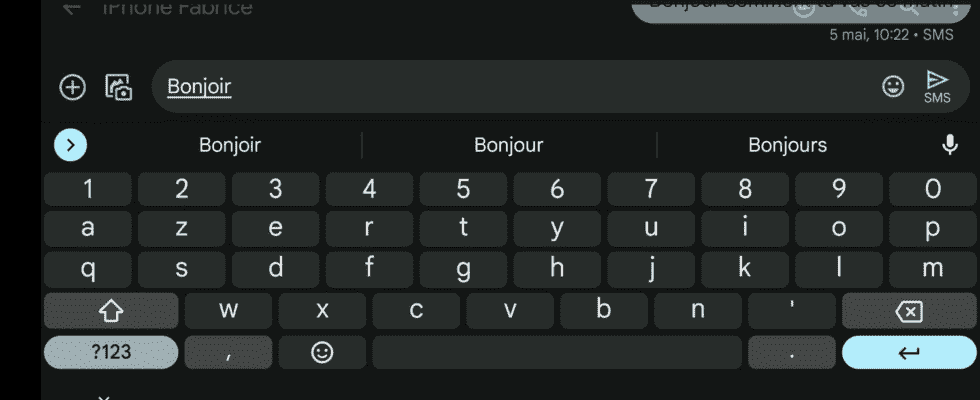Useful for avoiding spelling mistakes, Android’s automatic corrector can also be a source of unpleasant surprises with embarrassing messages. Here’s how to tame it so that it no longer plays tricks on you.
Who has never cursed while writing a message on an Android smartphone faced with the automatic corrections made to certain words… and trying to catch up with a “Sorry, the autocorrect has struck again…” Generally quite effective, the Android spell checker integrated into the Gboard keyboard can indeed sometimes tangle the brushes. He may absolutely want to correct a term that is nevertheless correctly written, impose a shaky conjugation, bring a French touch to English words or even transform proper nouns into common nouns. That he does not understand everything is one thing, but that he imposes his way of seeing things can sometimes, if we are not careful, lead to misunderstandings or embarrassing misinterpretations.
To avoid unpleasant surprises, and write as you wish, several solutions are available to you. If the autocorrect is giving you too many glitches, Android allows you to simply turn it off. But before getting there, you can also build a personal dictionary so that he stops wanting to swap a word that you use often and that he does not understand for another. Even though the machine learning works quite well – this feature helps memorize terms that you use often – some terms still slip through the cracks and the system struggles to correct them. And if you are more comfortable than the corrector in French, you can also ask him to stop making grammar corrections.
Just like word processors, Android offers a personal dictionary where you can add words it doesn’t know. This prevents him from trying many times to correct them.
► Go to Android settings then choose System.
► Then press Languages and input.
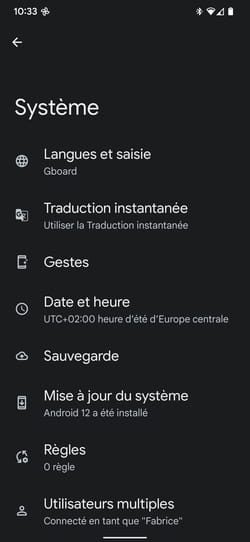
► From the options displayed, tap Personal dictionary.
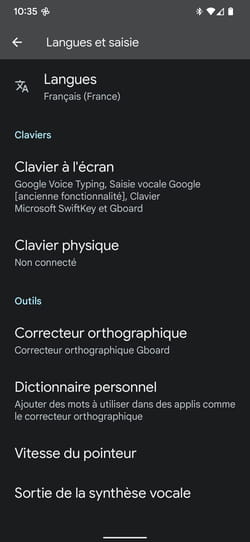
► By default, your personal dictionary is still blank. Push the button + at the top right of the screen to add a word.
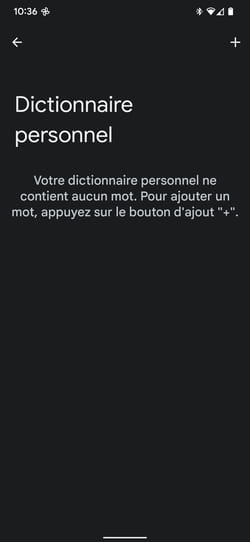
► Now enter the term to be included in the dictionary in the first field, spelled as you wish. It can be a common name, a proper name, etc. In the field below, you can indicate a shortcut consisting of a few letters. This way you won’t have to type the whole term when typing a message. Finally press the tick at the bottom right of the keyboard to validate your word. Then go back by pressing the arrow at the top left of the screen.
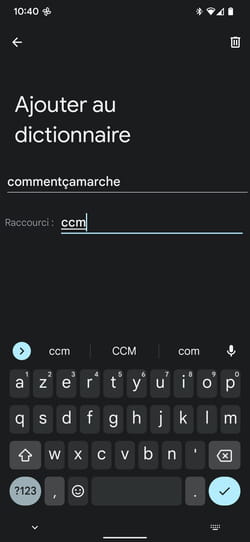
► Your new word is added to your dictionary. Repeat the operation to add others if necessary.
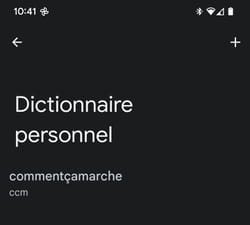
► From now on, in any message or text, all you have to do is enter the shortcut indicated. The corresponding suggestion is displayed above the virtual keyboard, in the center.
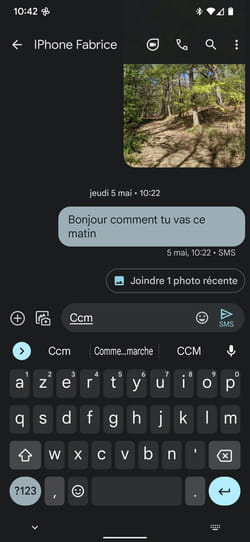
By default, the Android keyboard also handles grammar mistakes. He underlines in blue the problems encountered (chords for example) but sometimes he makes a mistake and his suggestions can disturb the entry. Here’s how to stop parsing.
► Go to Android settings then choose System.
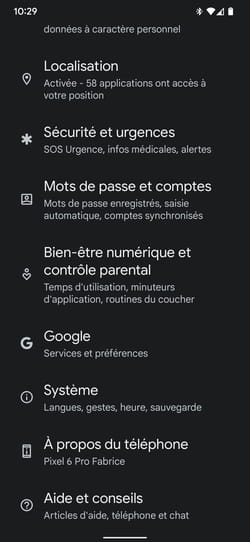
► Then press Languages and input.
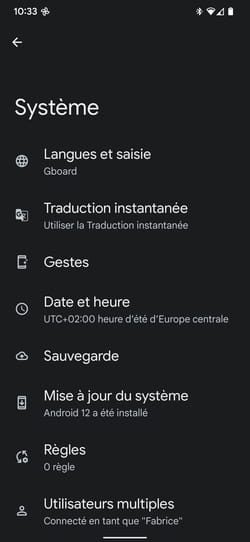
► Among the options offered, press Spell checker.
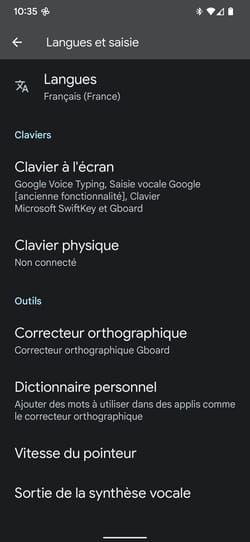
► Press the toothed wheel opposite the option Default corrector.
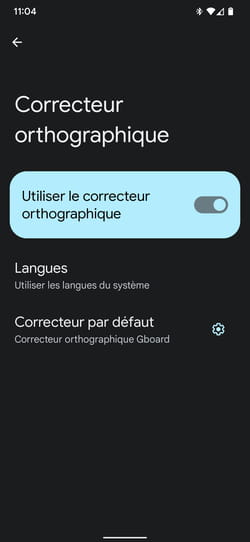
► All that remains is to switch the option switch Idle grammar check.
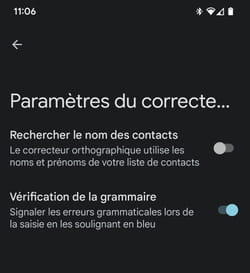
► If you wish, you can authorize Gboard to use the list of your contacts contained in your address book so that it spells the names correctly in your messages.
Several options make it easier to enter your messages and texts on Android. They can save you time, especially if the spell checker is wrong.
► Go to Android settings, then choose System.
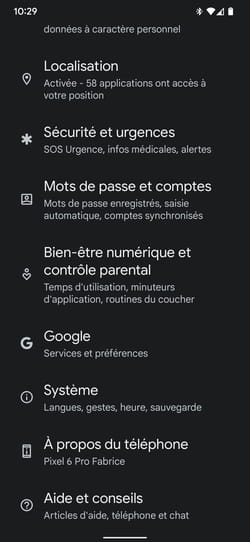
► Then press Languages and input.
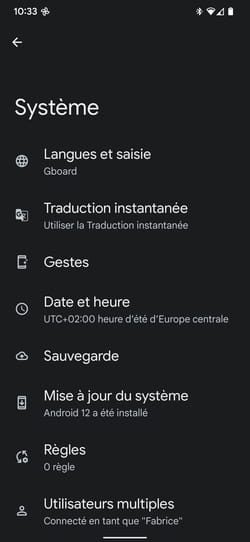
► From the options offered, choose On-screen keyboard.
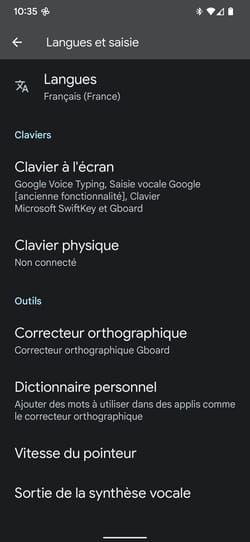
► Then press gboard.
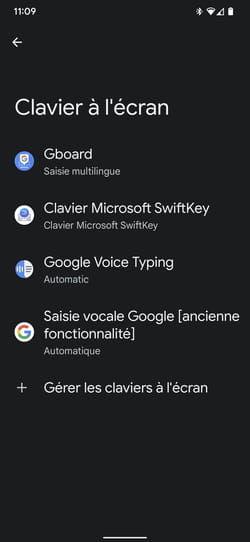
► A list of options is displayed. Choose Text correction.
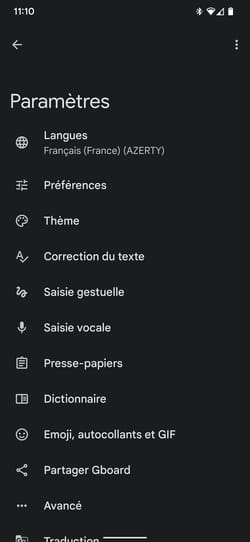
► Here you can choose whether or not to display the suggestions strip, the suggestions for the next word (often a source of input error), to block offensive terms or to suggest contacts (which the system will draw from your Address Book).
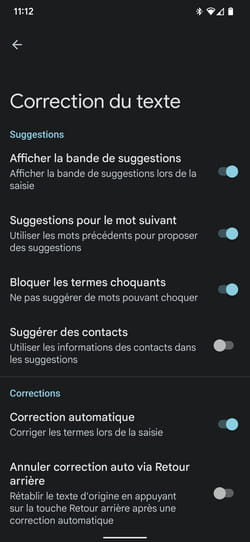
► Section Fixes allows you to cancel an automatic correction by pressing the backspace key. A practical function to save time in case of corrector error. You can also ask the keyboard to apply capital letters at the beginning of a sentence or to facilitate your typing by pressing twice on the space bar to automatically add a period at the end of a sentence.
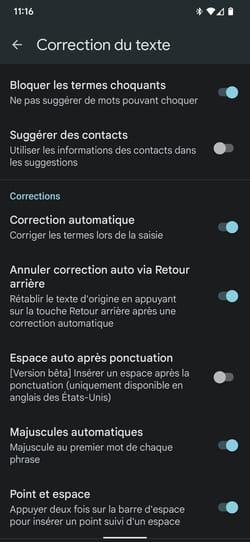
The spell checker on your smartphone too often plays tricks on you and you prefer to rely on your own spelling knowledge? You can completely disable it.
► Go to Android settings then choose System.
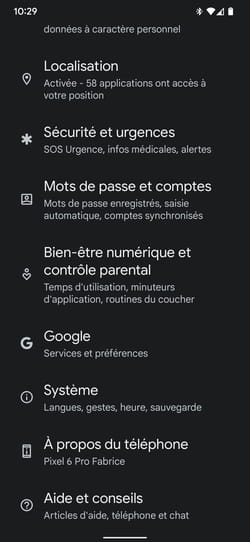
► Then press Languages and input.
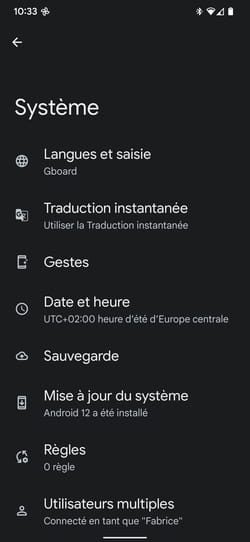
► Among the proposed options choose Spell checker.
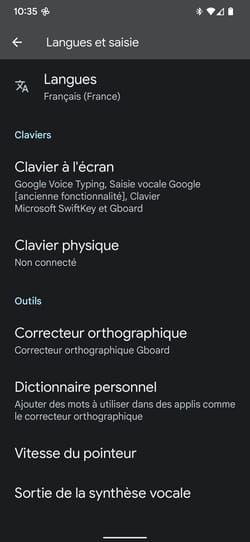
► Toggle the switch Use the spell checker in an inactive position.