With Windows 10’s suggestion lists, you can instantly reopen recently used documents or frequently visited sites in every app on the taskbar. Demonstration!
The Windows 10 taskbar is full of practical functions. And sometimes unknown. This is particularly the case for lists of shortcuts or suggestions. In fact, everyone knows that you can place software that you use frequently in this bar to have it constantly in front of you and open it with a simple click – much more practical than launching software placed on the Desktop, which requires a double click, and which are often hidden by various windows. But few people know that you can also find recently or frequently used items in each application and open them directly.
This is the role of shortcut lists, which thus act as suggestion lists allowing very quick access to documents or websites, for example. Their use is particularly simple.
There are no settings required to access Jump Lists, as the feature is enabled by default in Windows 10.
- Right click on software icon placed in the Windows taskbar.
- A contextual menu is displayed, with different sections with variable but very clear titles (Recent, Frequent, Recently closed, Most visited, etc.). Depending on the case, this concerns documents used, websites consulted, videos watched, etc. Simply left-click on an item in the list to open it directly in the selected application.
The shortcut list does not only include recently or frequently used items: it also offers basic functions of each software, in a section entitled Tasks. For example, if you right-click on the Firefox icon, you will see three suggestions: Open tab, Open new window, New private window.
- If you want to keep an item on this list permanently – for example, a document you return to often – simply click the pin symbol which is displayed to the right of the item, when you hover over the list. The pinned item will thus be permanently displayed in the list, to act as a favorite. It will be placed in a new section called naturally Pinned.
- You can obviously pin as many elements as you want in a list by repeating the operation and thus create a list of favorites, including in software that does not offer this function by default.
How do I delete items in a jump list?
- When you no longer need a pinned item, simply click the pin symbol to the right of it. It will then be detached from the list of pinned items, but it will appear again in the recently used items section.
- To remove an item from the list, regardless of the section it is classified in, right-click her name. In the mini context menu that appears, click on the option Remove from this list. It will be permanently deleted and will no longer appear in the list.
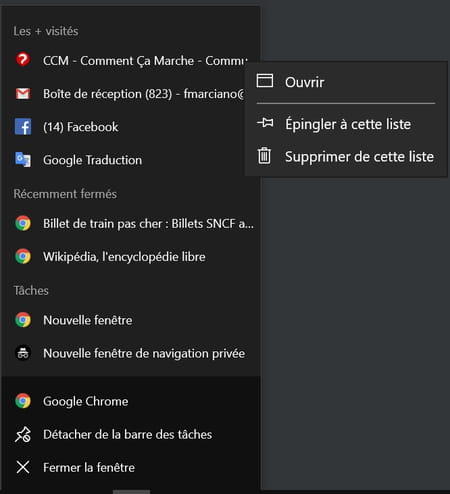
As practical as they are in everyday life, jump lists can pose privacy concerns. Indeed, anyone with access to your computer can, without even opening the software placed in the taskbar, see the names of the documents you have used recently… Of course, you can manually delete private items , as explained above. But you can also decide not to use this function and deactivate it, at least temporarily.
- Click on the menu To start up of Windows, then Settings.
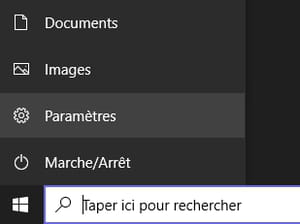
- In the window that appears, click on the section Personalization.
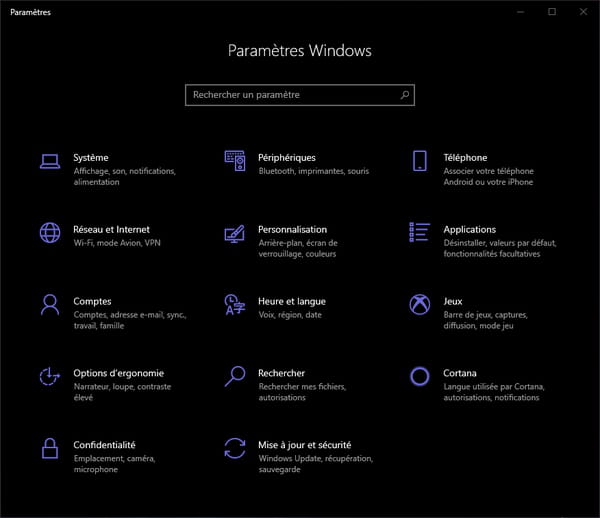
- The contents of the window change. Click on the section To start upin the column on the left.
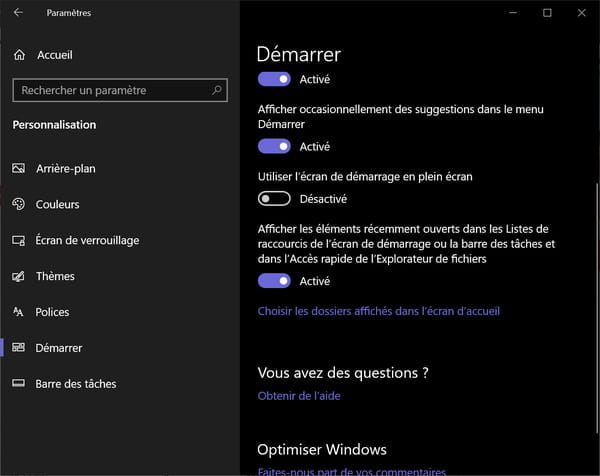
- Then scroll to the right part of the window, and deactivate the switch located in the section Show recently opened items in Jump Lists on the Start screen or taskbar and in Quick Access in File Explorerwhich is set by default to the position Enabled.
- The effect is immediate and general. Recent items will no longer be displayed in jump lists – which will still offer the basic tasks of each application.
Of course, you can reactivate this function at any time, by changing the status of the switch. but you will have to wait a bit to see recent items appear again in the lists, because everything will have been deleted…
