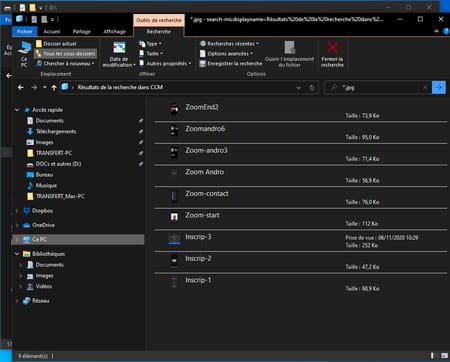Windows File Explorer is much richer than it looks. It has several simple and practical functions that can save you precious time on a daily basis. As long as you know them …
Windows 10 File Explorer isn’t just for browsing your PC’s storage space – it has several functions that can do you some little favors, sometimes without having to open any software. Functions surprisingly little put forward by Microsoft and which are nevertheless easy to implement. You can apply changes to images, play music or videos, but also easily share files or carry out very targeted searches. As a result, a real time saver which further complements the use that we can make of Windows File Explorer (read our practical sheet Customizing Windows 10 File Explorer).
Windows 10 File Explorer has some simple and convenient functions for managing photos without having to open any software.
Apply rotations
- Select an image file from Explorer then click on the tab Image tools. Several tools appear on the ribbon.
- Here you can apply one or more rotations to the left or to the right by clicking on the eponymous buttons. The result is immediately saved.
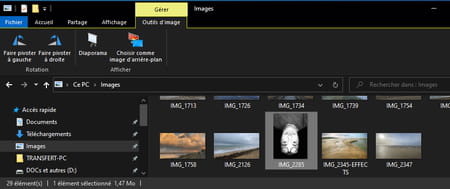
Start a slideshow
- You can also select multiple images in the folder. Then just click on the button Slideshow in the tool ribbon.
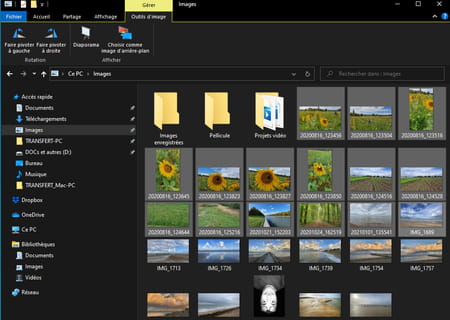
- The chosen images immediately scroll one after the other in full screen. You can speed up the scrolling by pressing the key. law on the keyboard and go back by pressing the key left.
Windows File Explorer 0 has functions to play audio or video files.
- Navigate your PC’s tree view and open a folder containing music tracks or videos. Then click on the tab Read at the top of the Explorer window.

- Three new buttons then appear in the tool ribbon. Click on A file, then on the button Read to start reading. The audio playback software chosen by default starts automatically and plays the selected song.
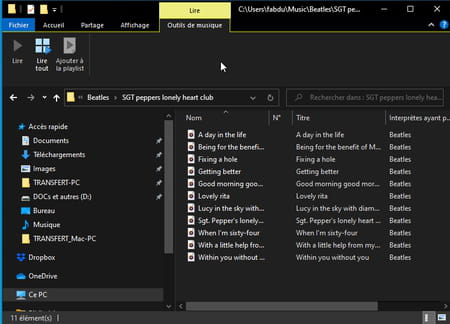
- You can also click on the button Read all. In this case, all the items in the folder will be played in the order they are listed in the folder.
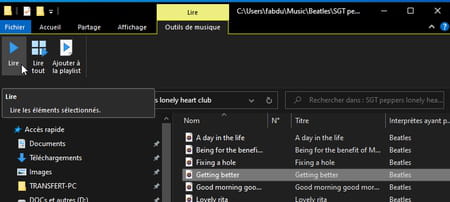
- Finally, by clicking on the button Add to playlist, the selected song will be played after the currently playing title.
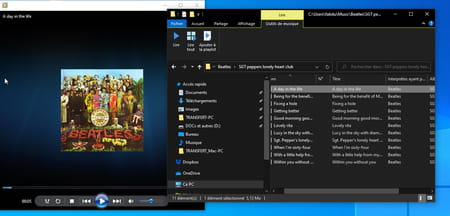
The notion of all-round sharing, introduced since Windows 8, is still present in Windows 10, but a little behind. However, Explorer has all the necessary options.
- Select the desired file from a folder. Click on the tab Share of Explorer. Several choices are available to send the file by email, compress it in Zip format or print it.
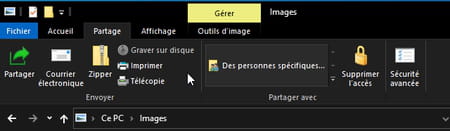
- If you choose To print, depending on the type of file chosen, the app to which it is attached will open while it is printing and will close immediately.
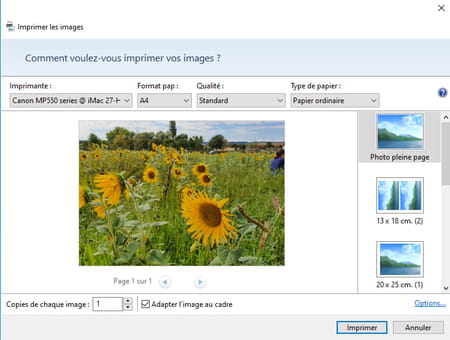
- You can also choose what action to take for sharing. Click on the green icon To share at the top left of the tool ribbon. In the window that appears, you can choose to send it to a nearby PC using Proximity Sharing (read our Windows 10 fact sheet: exchanging files wirelessly between two PCs) or open it in an application. of your choice.
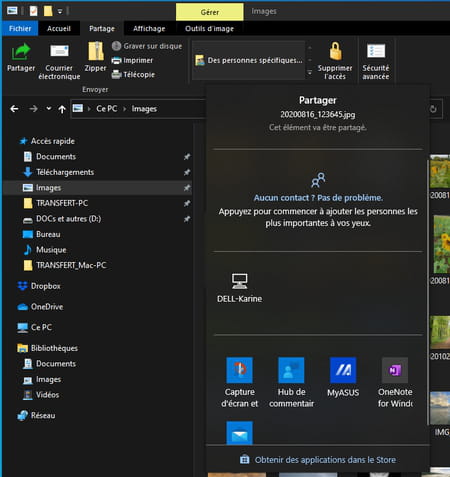
There are multiple ways to search for files in Windows. File Explorer also has a function to quickly find what you are looking for on your PC.
- Click on volume (disk or partition) or the folder supposed to contain the item you are looking for. Then click in the search field in Explorer, at the top, and enter the name you are looking for, or only part of it. Confirm with a click on the right arrow. The results are displayed immediately.
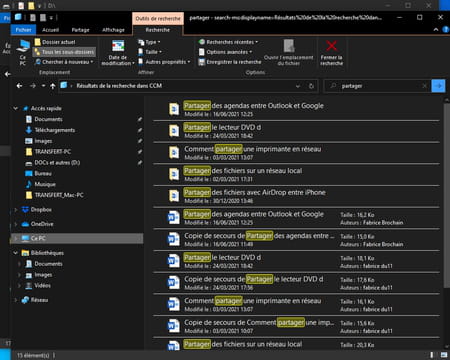
- If you’re looking for a specific type of document, like an image or Word document for example, but you don’t know the name, just type * followed by the name of the desired extension in the search field and validate. For example * .jpg Where * .docx.