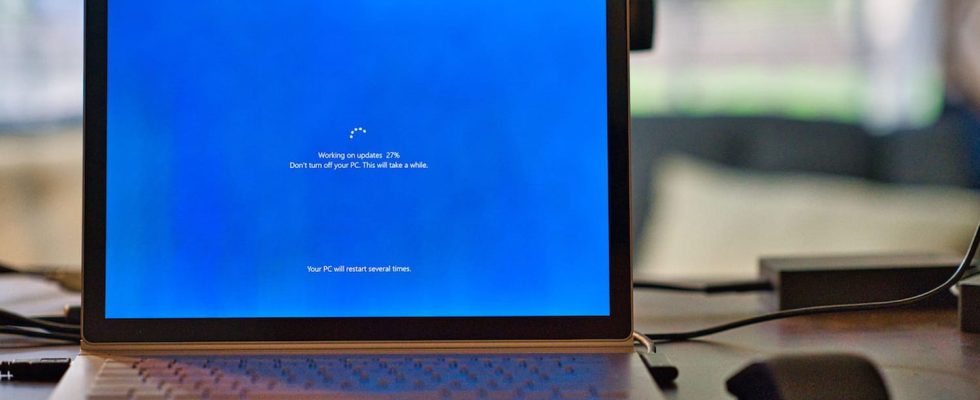Your PC has problems since you installed a Windows update via Windows Update? Do not panic ! You can easily uninstall the problematic version while waiting for Microsoft to fix its bugs.
Windows updates follow each other at a steady pace. They often bring security patches with in particular the famous Patch Tuesday published on the second Tuesday of each month, sometimes bug fixes or even additional tools and functions for Windows. Nevertheless, these updates can also present their share of inconveniences. It is indeed not uncommon to encounter new bugs affecting the management of peripheral or component drivers, as was the case with Nvidia graphics cards or AMD processors, or even recently – but the phenomenon unfortunately seems to be recurrent. … – with SSDs for which read and write speeds can be halved without anyone understanding why.
Fortunately, if you find that an update to Windows 10 or 11 made via Windows Update is causing more problems than it fixes, you can absolutely go back and uninstall it while waiting for Microsoft to deploys a new version that will correct its errors. The operation is easily achievable, both on Windows 10 and Windows 11. The only condition: you must be able to access Windows normally. In the event of a more serious problem, you can first start your PC in safe mode (see our practical sheet), access the advanced startup options (see our practical sheet), or even, in the worst case, test other solutions if Windows refuses to launch (see our practical sheet).
Since the last update performed on your PC powered by Windows 10, you are experiencing problems that did not exist before? Uninstall the failed update.
► Press the shortcut Win + I to display the settings. Click on Update and security.
► Windows Update is displayed. Scroll down the page and click View update history at the bottom of the window.
► The list of performed updates is displayed. Click on the link at the top of the screen Uninstall updates.
► A new window appears. It presents a list of the updates carried out during the last six months, classified in chronological order, from the most recent to the oldest. Right-click on the one you think is causing problems. In the menu that appears, click Uninstall.
► Confirm your choice. Windows then proceeds with the uninstallation. It will then only remain to monitor the deployment of a new update which could potentially solve the glitches caused by the previous one knowing that the one you have just deleted will not be offered for download again.
On Windows 11, updates via Windows Update follow very quickly. Proof that Microsoft is struggling to stabilize its system. If an update causes new bugs, uninstall it.
► Press the shortcut Win + I to display the settings. Click on Windows Update at the bottom of the left column.
► In the page that appears, click on Update history.
► The list of updates applied to Windows is displayed. Scroll down the contents of the window and choose Uninstall updates.
► Only certain updates are offered for uninstallation (Microsoft’s selection criteria remain rather obscure). Locate the update that is causing you problems in the list and click on the link Uninstall which corresponds to him and still on Uninstall.
► The operation starts immediately. It will then only remain to monitor the deployment of a new update which could potentially solve the glitches caused by the previous one knowing that the one you have just deleted will not be offered for download again.