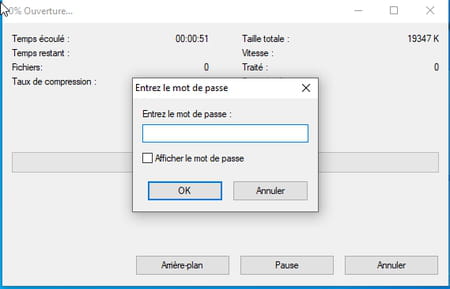To prevent everyone from being able to rummage in your personal files, enclose them in a secure archive. They will be quantified and only accessible after entering a password.
When you share your computer with several people, leave sensitive documents (invoices, photos, banking documents, etc.) within everyone’s reach, can lead to disaster. A clumsy could delete an important file and a maliciousness would be likely to seize your personal data. To keep these elements away from prying eyes, it is better to lock them in an archive locked by a password that you will be the only one to know. A good way also to secure crucial information in case of intrusion on your computer, especially since you can take this file everywhere with you (on a USB key or an external hard drive, for example) without risking that you do not come across your secrets in the event of theft.
There are several solutions to compress and “encrypt” – encrypt – files, on PC as on Mac. Some use tools integrated into the system, which avoids installing anything. But they are not all very “robust” and they generally require stay in the same environment, which limits exchanges between platforms. It is therefore preferable to go through third -party utilities.
Thus, the professional publishing of Windows 10 offers a dedicated option to encrypt folders or files: you must right click on a folder or file, select Propertiesclick on Advanced… Then check the box Encrypt content to secure data. But this method is not very reliable and, above all, it is only available in the professional edition of Windows 10. If you use the Windows 10 family edition (the most widespread) or if you want a more robust solution, we invite you to use free 7-Zip compression software. It will create an archive containing all your files, compress them and apply effective encryption. You can transport this compressed file everywhere with you. You just have to enter the password you have defined to access its content. In addition, this archive in zip format will also be readable on a Mac. Practical !
Finally, on MacOS, two possibilities are available to you. If your protected backrest should only be used on Apple machines, it is through the disk utilitarian app, integrated into the system, that the operation takes place. You will therefore have nothing to install. If, on the other hand, you also want to access it from a Windows PC, you will have to use a free free utility compatible with 7-Zip and its archive format. Here’s how to do it.
Create a secure archive with Windows 10
7-ZIP is a free, light and powerful utility, very practical for compressing and decompressing files or folders in a multitude of formats. Its little extra: it allows you to lock access to an archive with a password. Depending on the encryption method used, you may need to install 7-Zip to access your secure file on another PC.
- Go to our section Download or directly on the publisher’s page 7-Zip. Locate the version of the software suitable for your Windows edition (32 bit or 64 bit) and opt for the EXE format.
- Install the software. The advantage of 7-Zip is that it takes place in the Windows context menu. An asset that will save you a lot of time.
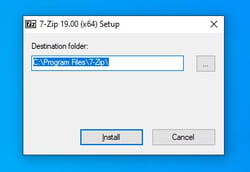
- Gather the files you want to shelter in a folder and give it a name. Then right -click on this folder and choose 7-Zip Then Add to the archive.
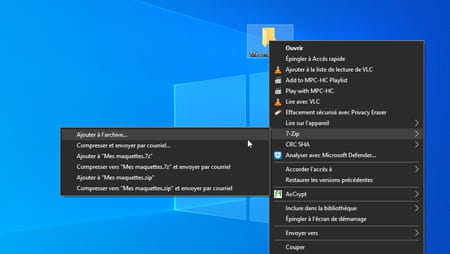
- A adjustment window opens. Locate the section Encryption in the area on the right. Enter a password in the field Pass a password. Confirm it in the field placed just below.
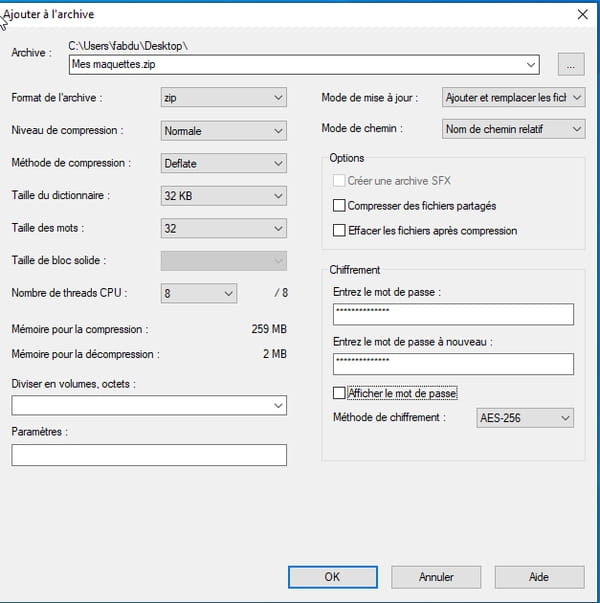
- To verify that you were not mistaken in the entry, check the box Show the password.
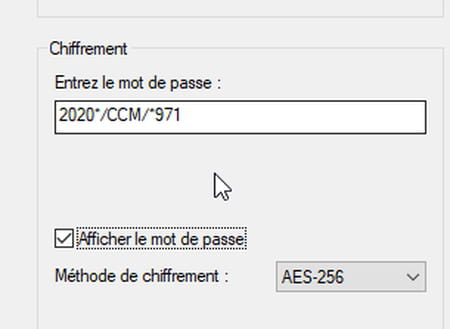
- Now choose the encryption method according to the use you want to make of this archive. By opting for AES-256encryption will be very robust, but you will not be able to access the content of the compressed file by using 7-Zip. This implies installing it on all the machines concerned. The zip file extraction module integrated in Windows will be able to display the content of the archive (and thus reveal the name of the files it embarks), but it will be unable to decompress them. By opting for a little less robust encryption Zipcryptoryou can extract the archive on any machine (even Mac) without having to install anything.
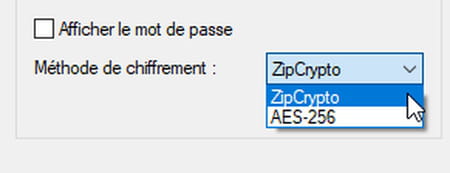
- Validate the button with a click OK. Your archive in zip format containing all your files is instantly created. By default the file bears the same name as the original folder dressed in the extension .zip and a zipper on its icon.

- All that remains is to get rid of the original file which does not benefit from any password protection. Place it in the basket and empty it.
- Note: if you have created an archive with the AES-256 encryption method and you need to access it from a Mac, you will have to download the utility Keka on the latter. This software agrees to open the 7-Zip archives locked by password based on this encryption method.
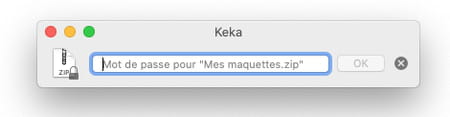
Create a secure archive with macOS
If your secure file is intended to stay on Mac, no need to download any tool to ensure its protection. Everything has happened from the macOS disk utility.
- Gather the files you want to shelter in a folder and give it a name.
- From the Finder, unroll the menu Go and click on Utility. In the list of applications that are displayed, double-click on Disk utility.
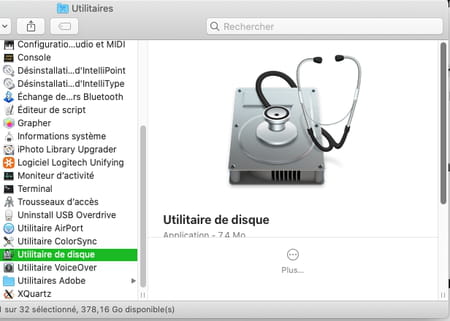
- In the menu bar, choose Files Then New image and finally Image of a folder.

- Navigate the tree structure of your hard drive and select the folder containing your sensitive files. Validate by Choose.
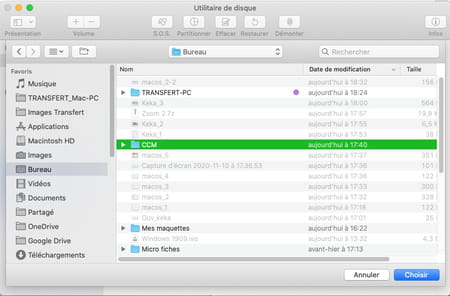
- In the new window that appears, click on the drop -down menu Encryption And choose the encryption method (AES-128 bit Or AES-256 Bits).
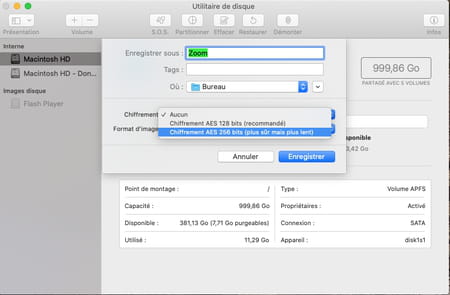
- Instantly, you are invited to create a password. Enter it in the upper field and confirm it in the field placed below. Validate a click on Choose.
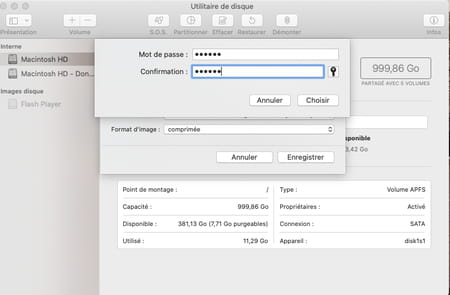
- Finally, define the location or will be saved the compressed and protected file (the desktop for example) and click on Save.
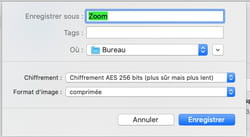
- The secure file is now created. It carries the extension.dmg. Double-click it and enter the password defined before to access its content. Do not forget to get rid of the original file which is not protected by password. Place it in the basket and purge it.
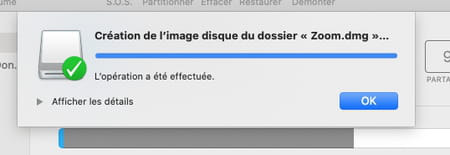
Create a secure archive on macOS compatible with Windows
If the folder protecting your precious files by a password should be accessible both on Mac and on Windows, we will have to find common ground. And it is Keka who sticks to it. With this free tool, you can create secure archives in 7Z format, the one used by 7-Zip software available only for Windows. The only constraint: 7-zip will have to be installed on the PC to open the archive and extract the content.
- Gather the files you want to shelter in a folder and give it a name.
- Download and install the free utility Keka Then launch it.
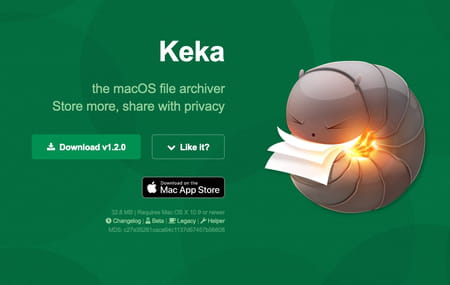
- In the window that appears, indicate the sesame of your choice in the field Password And confirm it in the field Repeat.
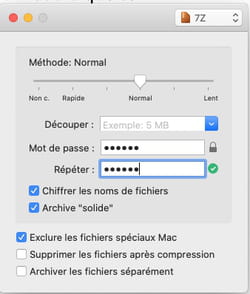
- Swing Finder Then, using the mouse slide the folder to lock on Keka’s window. As soon as you drop the mouse button, an archive in 7Z format is instantly created in the same location as the original folder.
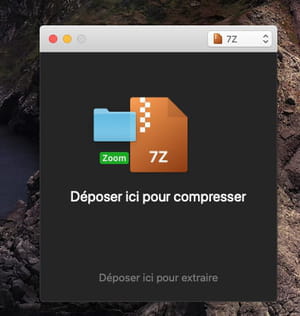
- To access its content from a mac do a right -click and choose Open with Then Keka (The utility must be installed on the machine). Enter the sesame and validate.
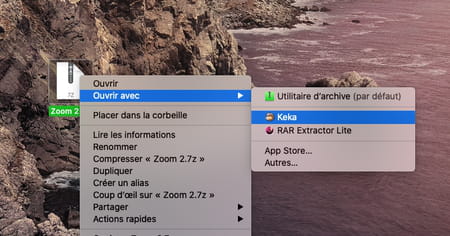
- To access its content on a PC animated by Windows, install the 7-ZIP utility. Right click on the compressed file, choose 7-Zip Then Open the archive. Enter the sesame and validate.