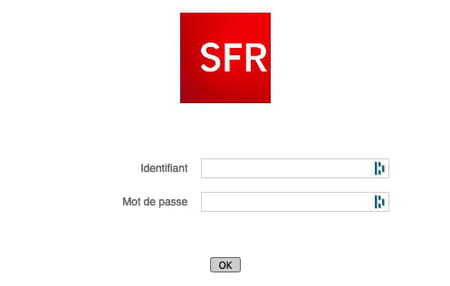To make settings on your Internet box, you must access its administration interface. The operation is carried out from a computer with a simple web browser. Here’s how to proceed according to the model of your box.
The box of your Internet access provider (ISP) is much more than a simple electronic device. It is actually a real miniature and specialized computer-rudimentary, certainly-which manages both internet connection-whether in ADSL, fiber optic, cable or even 4G-and traffic on your local network, wired as in Wi-Fi. Be careful, we are talking about the “main” box that integrates a modem-redr. Audio-video that is used to watch TV channels and use streaming services.
The boxes are generally delivered “ready to use”: you connect them by following the detailed procedure on a small start-up guide, you use the default Wi-Fi password, and it works! But your box is not frozen, and you can activate certain functions and adjust settings according to your needs to, for example, modify the Wi-Fi code defined by default, restrict the use of the local network to certain devices, define time slots of use, control the state of your Internet connection, etc. All these settings – and many others! – are carried out from the box management interface, sometimes called administration page.
Even if you are not an expert, you can perfectly access this interface, and therefore enter the mysteries of your box in order to personalize parameters or solve problems. Some ISPs and Orange offer a mobile application dedicated to this use. But failing that, you can use a computer connected to your box and do everything with a simple web browser like Chrome, Firefox, Edge or Safari. You just need the IP address of the box and a code or an identifier with its password. And at some ISPs, you don’t even have to use an IP address, access that can be done with a special URL, and therefore a simple link!
What is an IP address?
Each device (computer, telephone, tablet, television, connected object, etc.) connected to a network is awarded a unique “code” used to identify it and reach it: it is its IP address (for Internet Protocol), which plays a role equivalent to that of a telephone number. In general, the IP addresses according to the IP V4 protocol – the most used in principle, especially on local networks – are made up of a group of four numbers separated by points of the form AAA.BBB.CCC.DDD, the numbers that can take values between 0 and 255: for example, 43.214.10.156, 172.16.254.3, 193.0.6.132, etc.
On a local domestic network, such as the one linked to an internet box, IP addresses are said to be “private”. They are limited to a specific beach, for example from 192.168.0.1 to 192.168.0.255., Which makes it possible to assign 254 IP addresses to as many devices.
Please note, private IP addresses are not to be confused with public IP addresses. They are not in particular “visible” from the outside, that is to say from the Internet. It is the router integrated into your box that is responsible for connecting the two worlds and making the correspondence. The only public IP is that allocated to your box by your Internet access provider. It can also have the IP V4 form, with four groups of numbers, but also a longer form, in V6 IP, a version of the more recent protocol which makes it possible to identify more devices on the global network that is the Internet.
As part of this practical sheet, only private IP addresses interest us. And more particularly, that of the Internet box – even if it also has a public IP address, since it acts as a gateway between the interior and the outside.
How to find the local IP address of an internet box ?
Find the IP address of a box on a PC
There are several ways to recover the local IP address of an internet box with a Windows PC.
- Type the command ipconfig and validate by pressing the key Entrance of the keyboard.
- Locate in the elements listed the line Default gateway (or Gateway). It contains the private IP address of the box (192.168.0.1 on our capture). You just have to copy it before closing the window!
- If you don’t want to type with a command, even simple, click on The start menulower left of the screen then on Parameters.
- In the window Parameters of Windows, click on Network and internet.

The content of the window changes. Click on State in the left column.
Find the IP address of a box on a Mac
- The network settings are displayed in the window. Click on Ethernetin the left column. The central part of the window then displays all the parameters associated with Ethernet. Line IP address Indicates the IP address of the computer you use (192.168.0.46 on our capture). The local IP address of your box on found on the line Router (192.168.0.254 on our capture). Unlike the address of your Mac which can change, it is fixed: you can therefore copy it – by selecting it and making a CMD+Cfor example – to keep it preciously before closing the window.
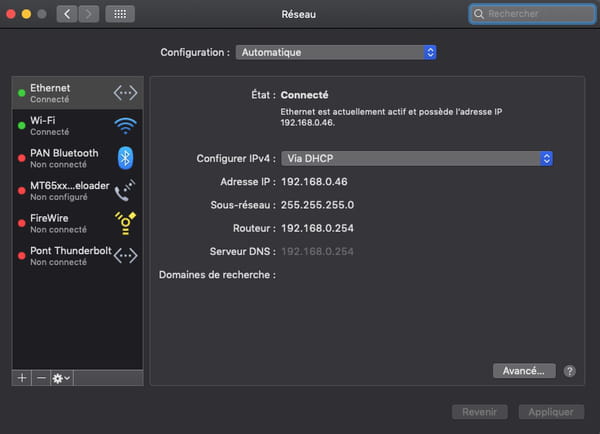
How to access the settings of an internet box?
To access the management interface of your Internet box, the most universal solution is to simply use a web browser – such as Chrome, Firefox, Edge, Safari, Opera or Brave, to name a handle – with a computer connected to the box.
- So start by connecting a computer (Mac or PC) to the box using an Ethernet cable (RJ45) by possibly passing through a switch (an Ethernet switch) if your installation is wired in wired. Connect this cable to one of the LAN ports (for premises Area Network or Local Network) of the box. You can later proceed by connecting to the Wi-Fi the box.
- Then open your web browser.
Depending on your ISP and your box, you can use an URL – an address – directly giving access to the management interface without having to type IP address. Just click on one of the following links depending on your case.
If your box or ISP does not offer this kind of simplified access, you must recover the IP address of your box as indicated above and copy or type it in your web browser. Most often, these are addresses 192.168.0.1,, 192.168.1.1 (and not 192.168.ll with uppercases) or 192.168.0.254. However, be careful when you want to enter an IP address in a browser.
- First, type the IP address in the address field – URL field – at the top of the window, and not in a search engine page like Google, Qwant or Bing.
- Then don’t be mistaken! Use many figures and not letters-some confuse the number 0 with the letter O or the 1 with the I … separate the groups of numbers by points, and nothing else-neither comma, nor double point. And do not insert any space, everything must be glued, as in a single word!
- Finally, in theory, the code address must be preceded http: // As with any address. In practice, modern browsers automatically add it. You can therefore type the address directly, 192.168.0.254, for example: your browser will transform it into http://192.168.0.254.
- Validate the IP address by pressing the key Entrance of your keyboard. If the page returns an error message, check that you have not made a typo in the address and try again.
But most of the time, at Orange-Sosh, Free or Bouygues Telecom in particular, the administration page of the box requires the entry of an identifier and a password before giving you access to the slightest adjustment. These sesames depend on each operator. They are sometimes written on a label stuck under the box. Here’s how to proceed with the main operators.
With orange boxes, you must enter admin as a username. The password is made up of the first eight characters (in capital letters and without space) of the safety key indicated on the box label. You can also get it by pressing the button I of your Livebox. Once in the management interface, you can change the username and password for your subsequent connections.
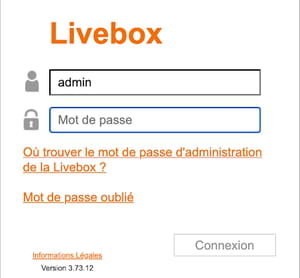
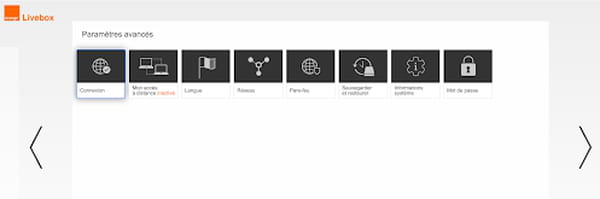
Grab admin both in the field Login and in the field Password If you have a somewhat old box. If it is a recent model (with a white case), click on Start installation, Then press the button Wifi present on the case. Then define the password yourself opening access to the configuration and note it. Once in the management interface, you can change the username and password for your subsequent connections.
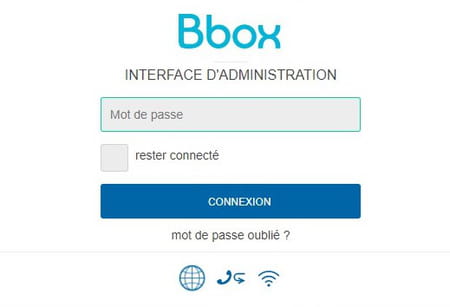
If it is your first connection to this administration page, you will need to create a password. Click on First connection. Place yourself in front of your Freebox Server and use the right arrow (on the case of the housing or next to it, depending on the freebox model) to allow password modification. Back in front of your computer’s screen, choose a password and validate. Do not forget to note it. Good to know: there is no identifier to enter and the Freebox OS management interface allows remote access.
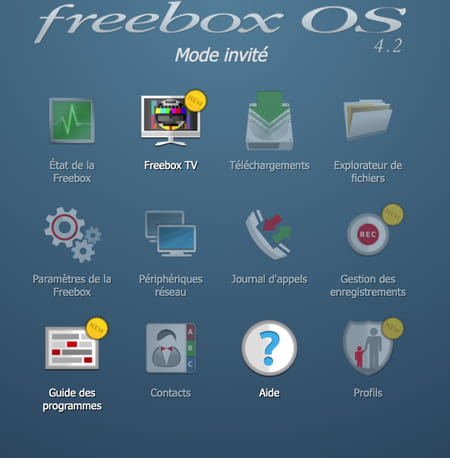
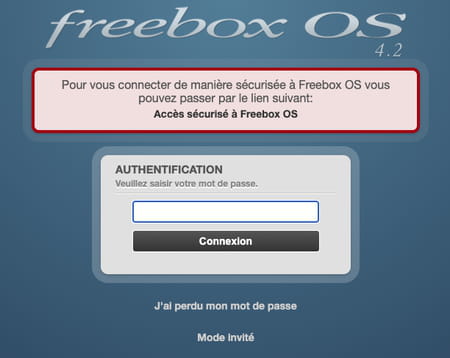
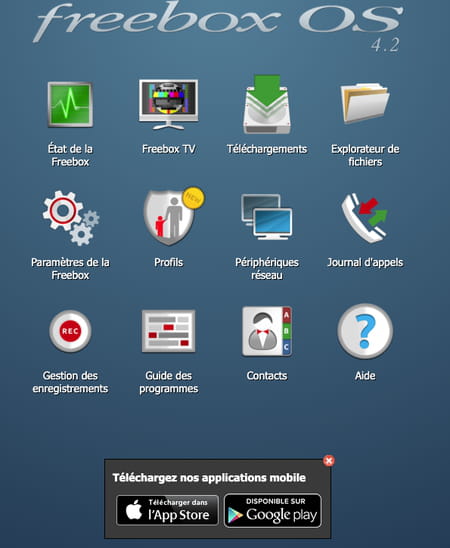
- SFR box (SFR and Red by SFR)
With SFR THD (very high speed) models, click on Configure your modem. The default identifier is often admin and password password (without capital letters). To be sure not to be mistaken, turn over the case and locate this information indicated on the label. With the old models, enter the login admin. The password consists of the WPA key indicated on the label on the back of the box. You can also choose to identify yourself by pressing the device’s service button for five seconds until it flashes. Return to the computer screen and click on Continue.