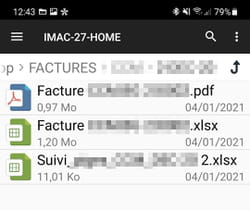To easily share files stored on a PC or Mac with an Android or iOS phone or tablet, use your local network: it’s much easier and faster than with online storage services!
Do you want to access a Word file from your iPhone in a folder on your PC? Want to display a photo that you downloaded to your Mac on your Android tablet? When all the devices in the house are connected to the same local network – whether they are connected with an Ethernet cable or wireless, via Wi-Fi – accessing any files, whatever they are, becomes much easier. As soon as the file sharing function is activated on home computers, the items made available also become accessible to mobile devices such as smartphones and tablets. Another advantage, if the storage space of your mobile or tablet turns out to be full, you can for example play a movie stored on your computer – or your Internet box if it has a hard drive – without having to repatriate it. on your mobile device. It will be “streamed”, ie broadcast, directly from the Mac, PC or box.
Accessing home computers from a smartphone or tablet does not require special technical knowledge, but you will need to collect essential information to achieve your goals. First, you will need to find the IP addresses of the machines on the network. Then, if you want to access the entire storage space of the computer, you will also need to know the identifiers (username and password) of the Windows or macOS sessions. Without this sesame, you will only have access to the Public folders and shared folders set up on the computers. Plus, you won’t have to do all of these manipulations every time – luckily! -, mobiles keeping in memory the computers and accounts used.
On iOS, you don’t need to download an app to access content from a PC or Mac on the local network. Everything is done through the Files app, supplied with the system since version 11.
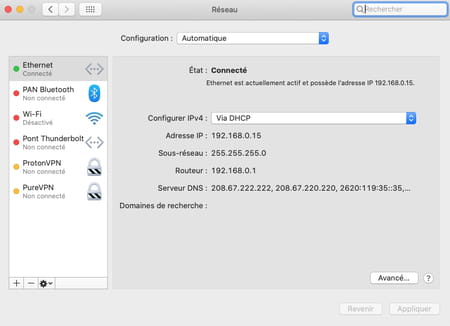
- On iPhone or iPad, launch the Files app. Push the button To explore at the bottom right then on the blue circle with three ellipses top right.
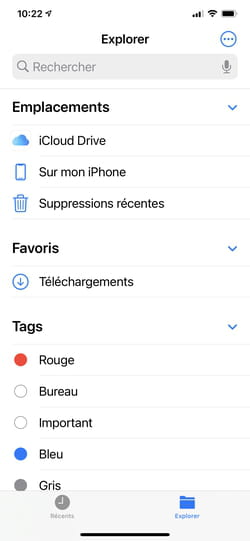
- From the menu that opens, select Connect to the server.
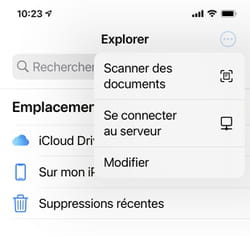
- A new page is displayed. In the field Server, enter the local IP address of the computer you want to access. No need to type smb: //. Confirm by pressing To log in. The address you have just entered will be stored in the list of servers in the Files app. So you won’t have to enter it again when you need to. On the other hand, it is impossible to give it a more explicit name. You will have to remember that such IP address corresponds to such computer.
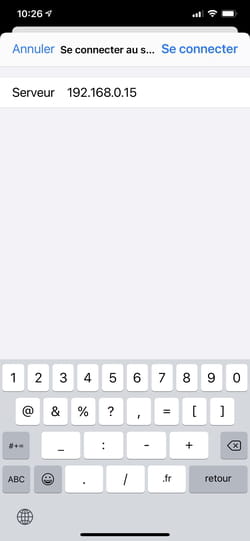
- On the next page, you have two options.
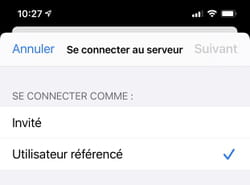
- By choosing Guest, you will only have access to the files Public and files Shared users with an account on the PC or Mac.
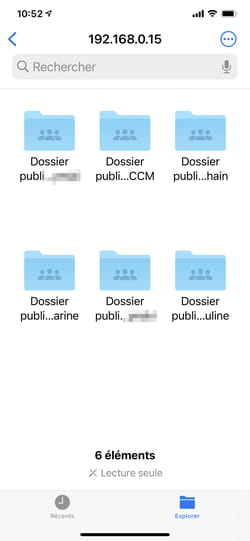
- With the second option, Referenced user, provided you identify yourself with a user name and the password associated with an account on the PC or Mac, you will have access to all the elements available on this account. For our example, we will use this second option. Enter the username and password for an account and press Following.
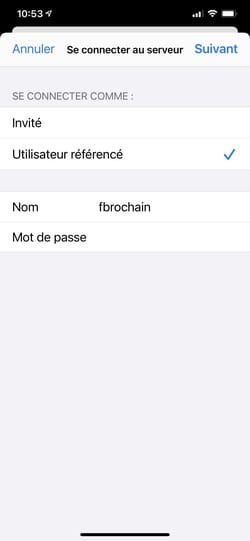
Connecting to a Mac
- The files Public of each user with an account on the Mac are displayed. At the bottom of the screen are also two folders. The first corresponds to the account linked to the identifiers you have entered. The second represents access to the storage space of the Mac (if the account used benefits from administrator status).
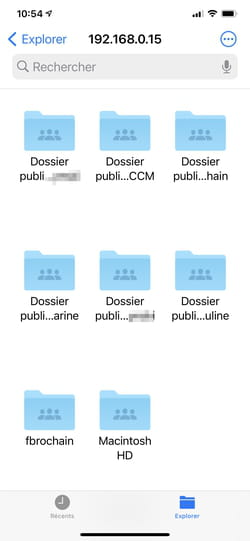
- Open the desired folder. You access all the contents of your account as if you were in front of your Mac: the elements which are on the Desktop (in the Desktop folder), the folders Images, Videos, Documents, Applications, etc.
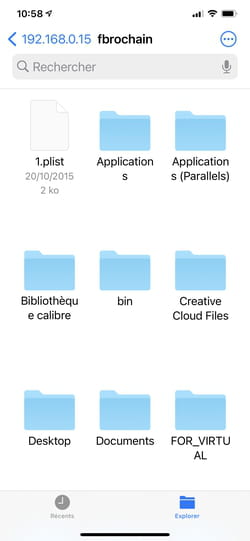
Connection to a PC
- First press the folder Users (the first to appear), then on the folder corresponding to the username linked to the identifiers you have entered.
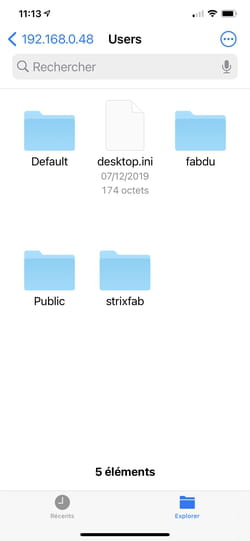
- All the folders for this account are displayed: Documents, Download Desktop (for the Windows Desktop), etc. You can access all the contents of your account as if you were in front of your PC.
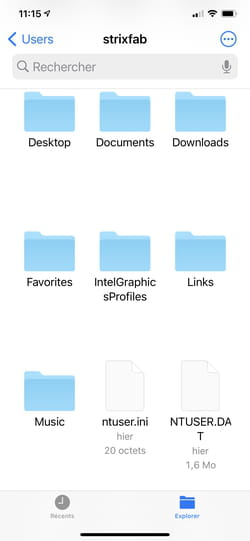
- Please note, to open the files on the computer from your iPhone or iPad, you must have a compatible application on the mobile device. But beware of any changes, because depending on the app used, it is the original file stored on the computer that is updated or, on the contrary, a copy of said file that is saved on the mobile . So, for example, if you open and edit a Word document on mobile with Microsoft’s Word application, the changes made will be saved automatically to the original file stored on the computer. However, if you open and edit that same document with the Pages application (Apple’s word processor), the changes will be applied to a copy of the file stored on the iPhone.
Like iPhones and iPads, Android devices can also access content from PCs and Macs through the local network. The operation is performed from a dedicated app: the file manager. Depending on the make and model of your mobile, a file manager may be supplied with the system. This is particularly the case with Samsung, Huawei, Google and Xiaomi. However, not all are created equal. With the Samsung and Xiaomi models, it is possible to manage connections to the local network with the SMB (Server Message Block) protocol and thus to reach the elements shared by PCs, Macs and boxes connected to the network. But many file managers only offer a connection to FTP (File Transfer Protocol) servers, which is unnecessary here. To avoid disappointment, we suggest that you perform the operations with the File Manager application. Free, in French and available on the Google Play Store, it is easy to use.
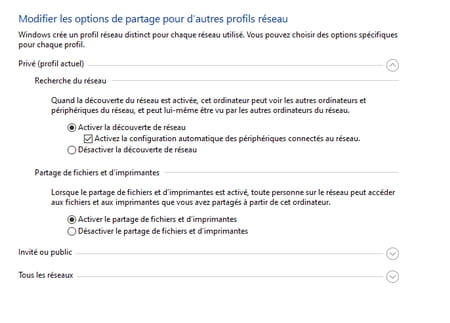
- Recover and launch the File Manager app on your Android mobile.
Download File Manager from the Google Play Store
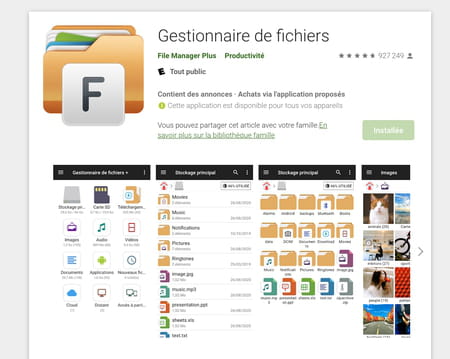
- Give permissions to the app so that it can access content on the mobile device.
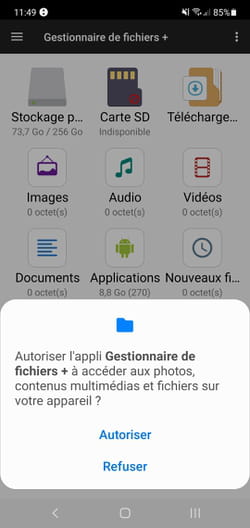
- Push the button Distant appearing among the last three icons.
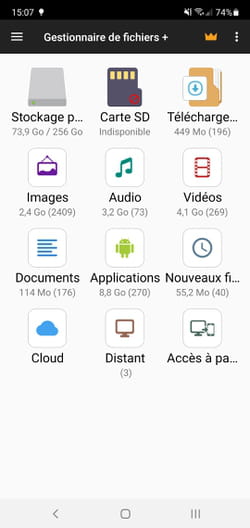
- In the page that appears, press the button + Add remote location.
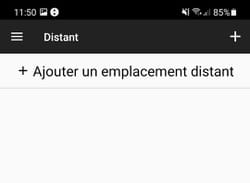
- A dialog box pops up on the screen. Press on Local network.
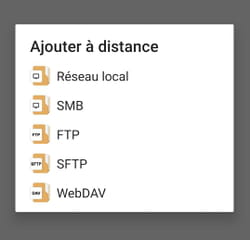
- After a few seconds, devices connected to the local network and sharing files are displayed. Tap the name of the one you want to access.
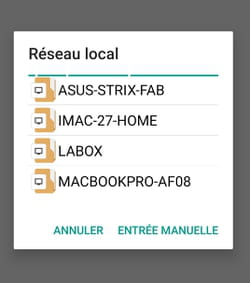
- On the next page, you have two options.
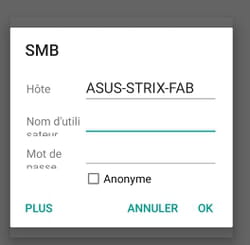
- By checking the box Anonymous, you will only have access to the files Public and files Shared users with an account on the PC or Mac.
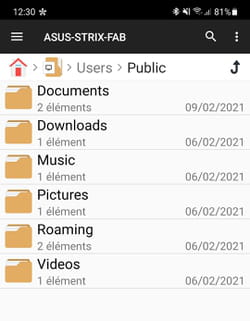
- With the second option, you need to enter a username and password associated with a user account on the PC or Mac. You can then access all the elements available on this account. For our example, we will use this second option. Enter the username and password for an account and press OK. The computer you connect to is immediately remembered in the list of available servers in the File Manager app. Therefore, you will not have to enter all of this information the next time you want to access this computer.
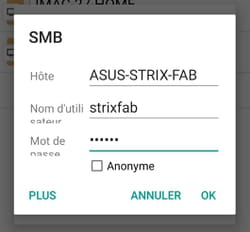
Connection to a PC
- The app then presents the file Users. Tap on it. You now access the files Public users with an account on the PC, but also to the folder corresponding to the username linked to the identifiers you have entered.
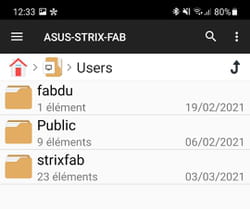
- All the folders for this account are displayed: Documents, Download Desktop (for the Windows Desktop), etc. You can access all the contents of your account as if you were on your PC.
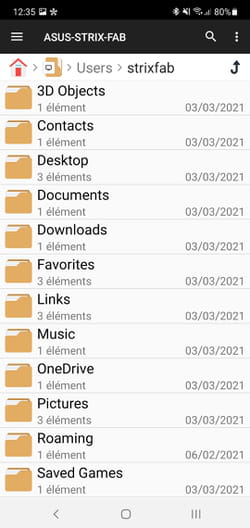
Connecting to a Mac
- The files Public of each user with an account on the Mac are displayed. At the bottom of the screen is also the folder giving access to the storage space of the Mac (if the entered account benefits from administrator status). It is called here Macintosh HD. Tap on it.
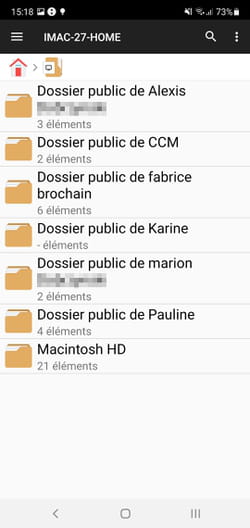
- Then choose Users then the username of the account with which you logged in.
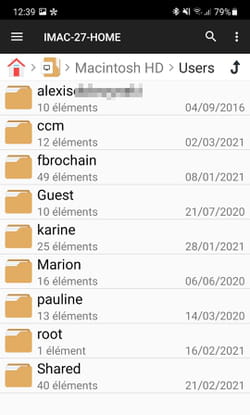
- You can now access all the contents of your account as if you were in front of your Mac: the elements which are on the Desktop (in the Desktop folder), the folders Images, Videos, Documents, Applications, etc.
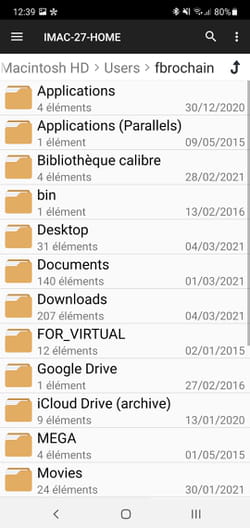
- Please note, to open the files on the computer with your Android smartphone or tablet, you must have a compatible application on the mobile device. But beware of any changes, because depending on the app used, it is the original file stored on the computer that is updated or, on the contrary, a copy of said file that is saved on the mobile . So, for example, if you open and edit a Word document on mobile with Microsoft’s Word application, the changes made will be saved automatically to the original file stored on the computer. On the other hand, if you open and modify this same document with another application, such as Google Docs for example, the modifications will be applied to a copy of the file stored on the mobile or the Google Drive online space.