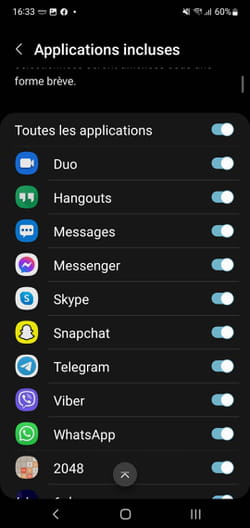The vast majority of applications installed on an Android smartphone split notifications. If left unchecked, the screen can quickly become overwhelmed with messages. Here’s how to take back control.
Ding! And another app notification! Does your smartphone keep showing up throughout the day in order to shower you with ultimately unimportant notifications from apps that you even use quite rarely? The fault lies with the developers who play this trick to show you that their application is essential to you by remembering your good memories one or more times a day. However, you also have your share of responsibility in this perpetual flux. When you install an app, it asks you for permission to show notifications. In general, everyone is content to accept without thinking too much just to access the app as soon as possible after its installation… and then we forget. Fortunately, you can go back on the authorizations granted in order to put an end to this surge or, better, in the case of certain apps, manage with finesse the content of the notifications that you accept to receive. Everything is done from the Android settings. Depending on the brand of your mobile and the software overlay applied by the manufacturer, the location and name of the menus may change, but the principle remains the same.
How to enable or disable notifications on Android?
Managing notifications in Android is done from the system settings. Since Android 12, it is unfortunately no longer possible to access these settings from the notification on the mobile screen. Example here with a Google Pixel 6 Pro and a Samsung Galaxy Note 10+ both running Android 12.
► Go to Android Settings. Depending on your mobile model, press Notifications (here with the Pixel) then on App settings.
► On Samsung, the menu Notifications also exists but it does not lead to the same settings. Instead, press Apps.
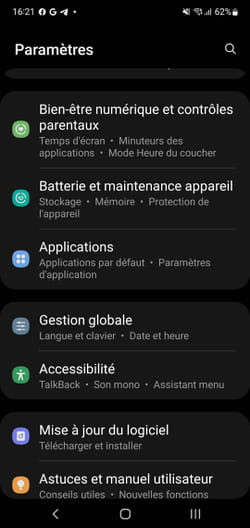
► Now look in the list of applications installed on your mobile, the one whose notifications you would like to limit or even completely remove. For the example we will choose Instagram.
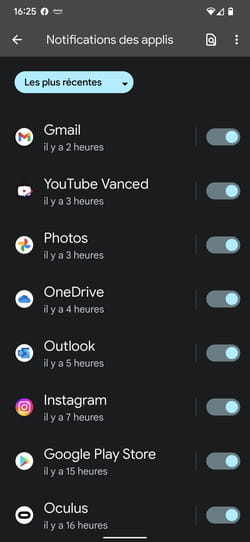
► On Samsung, an additional step is required. After choosing the desired application, press the menu Notifications.
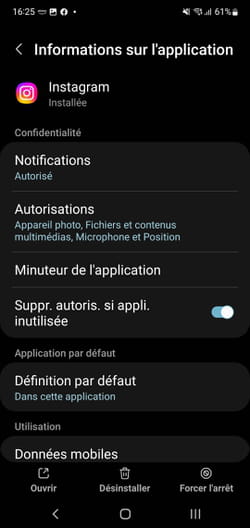
► On the Pixel, the list of notifications sent by the app is displayed. They are categorized. By default, all categories are active. But you have the option to choose what you want to be notified about. Simply toggle the switch in front of a notification category you’re not interested in.
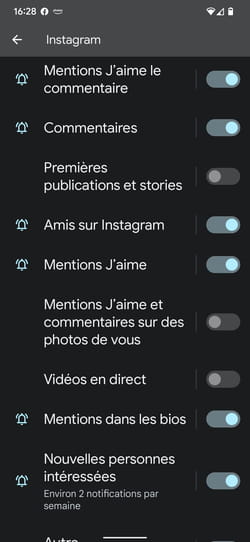
► On Samsung, tap the last menu Notification Categories.
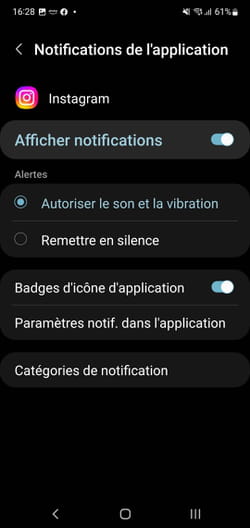
► The list of notifications sent by the app is displayed. They are categorized. By default, all categories are active. But you have the option to choose what you want to be notified about. Simply toggle the switch in front of a notification category you’re not interested in.
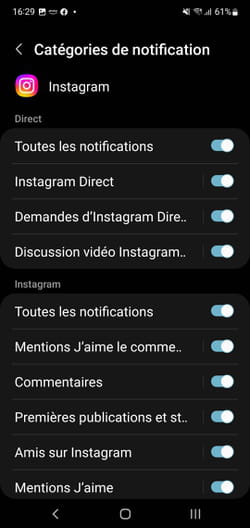
► And if you no longer wish to receive any notifications from this app, toggle the switch at the top to the inactive position.
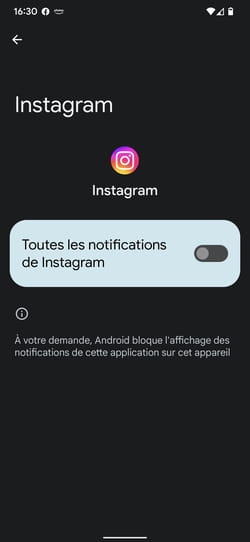
► Note that on the Pixel, you access this cut without call from the page Notifications previously opened apps.
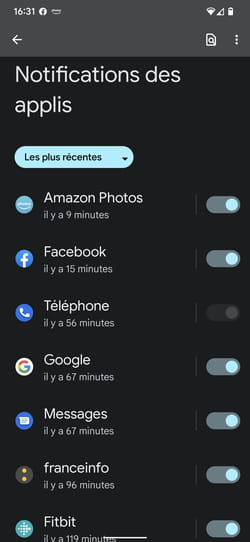
► On Samsung it is this time through the menu Settings > Notifications > Apps included that you can mute all notifications from any app with a single switch.