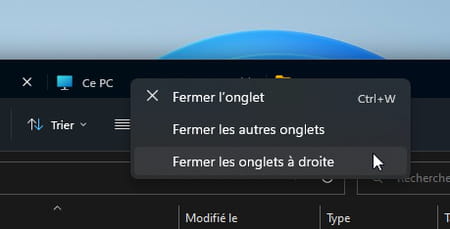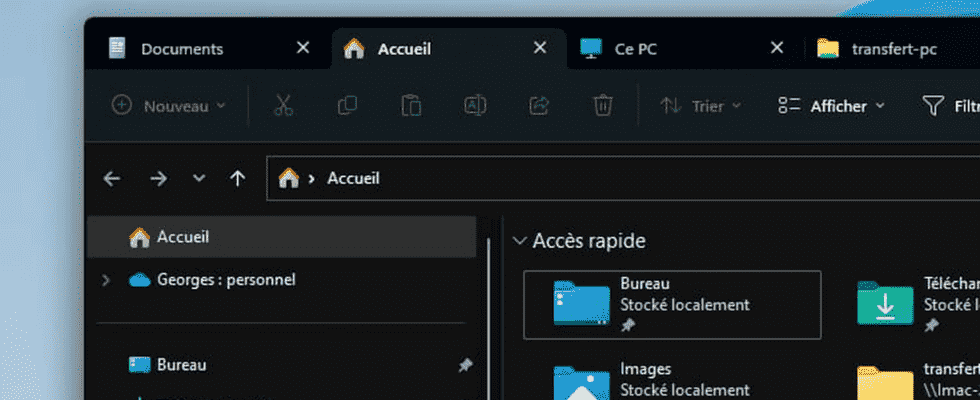Microsoft had promised them: they finally land. Tabs are finally appearing in Windows 11 File Explorer thanks to the update offered since October 18. A small revolution… gently.
It took years for Microsoft to realize that Windows File Explorer deserved a little more attention from its developers. With the KB5019509 update for Windows 11 22H2 – released on Tuesday, October 18, 2022 – Explorer finally gets tabs, like web browsers! Present in macOS for a long time, tabs allow you to keep only one Explorer window open on the screen while browsing through several folders. Practical on the small monitors of laptops, so as not to multiply the windows open simultaneously. Just like on the Mac, Windows 11 File Explorer tabs are quite easy to manipulate. It is then possible to move a file from one folder to another without changing window. On the other hand, impossible, for the moment, to detach a tab so that it opens in an independent window as on Mac or in Google Chrome. Let’s wait a little longer: Microsoft is just starting out in this area…
How to use Explorer tabs in Windows 11?
To take advantage of the tabs in Windows 11 File Explorer, you must make sure you have the latest system update. This is KB5019509 to apply to version 22H2 of Windows 11 available for a few weeks.
► To ensure that you have the latest Windows 11 update, access Windows settings by pressing the keys Win + I of the keyboard. Then click on Windows Update in the left column then on Update history.
► In the window that appears, observe the first line. It should mention the latest cumulative update (KB5019509). If not, go back to the home page of Windows Update and click on the button Check for updates. You should be able to download the necessary items. A restart of the PC is mandatory after installation.
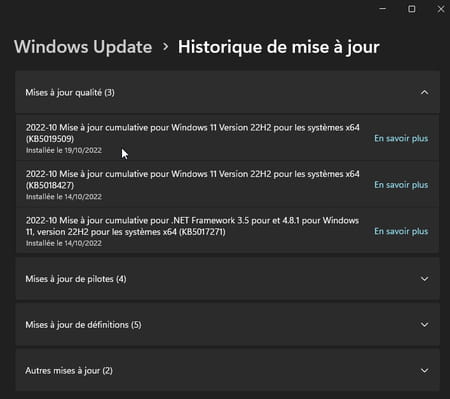
► Now open a Windows File Explorer window. The top of the window is now adorned, at the top left, with a tab. It is set to the folder opened by default in Explorer (here, Home). To open a new tab, click the button + placed to his right. You can also use the same keyboard shortcut used in web browsers: CTRL + T.
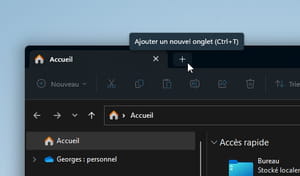
► A new tab opens in the same Explorer window. Navigate to the folder you want to display there. Note that you can open any folder in a tab. To do this, right-click on a folder icon and choose Open in a new tab in the contextual menu that unfolds.
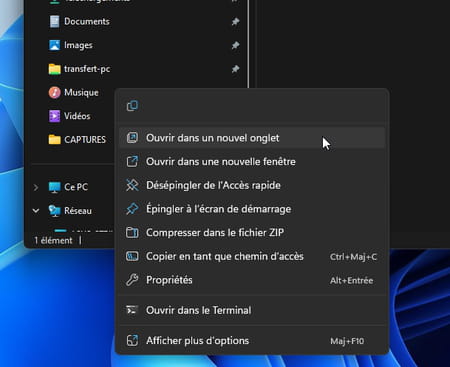
► To move a file from one tab to another, the operation is carried out in two stages. Click on the desired item and then drag it to the name of the chosen tab at the top of the window. Content for that tab is displayed.
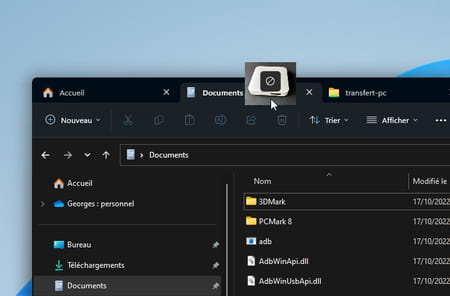
► All that remains is to drag the file into the area displaying the contents of the folder. Unfortunately, we cannot simply drag the file onto the name of the tab.
► You can also rearrange the tabs in the File Explorer window. To do this, drag the desired tab in front of or behind another tab.
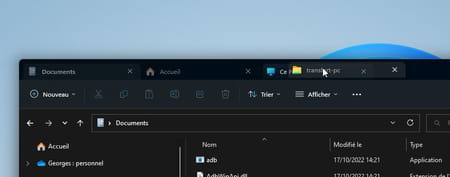
► Finally, by clicking with the right mouse button on the name of a tab, you can close it, close all the others or even close the tabs placed to its right.