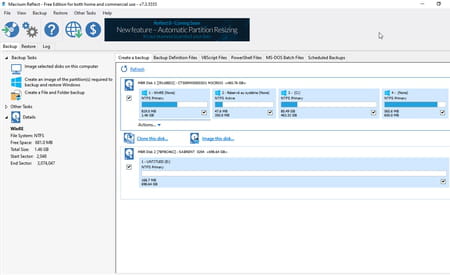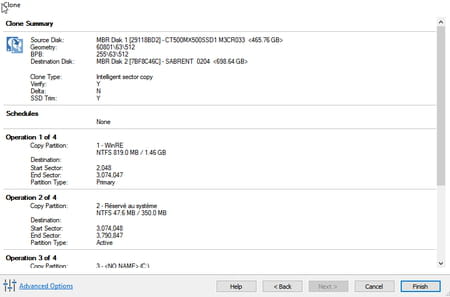To copy the contents of one disk to another identically, opt for cloning. A simple operation that ensures that you can recover your system, applications and data when you replace your computer’s primary drive!
If we stick to the dictionary definition, cloning is an operation allowing the identical reproduction of a living organism. In computer science, this technique is used to copy the entire contents of one disc to another. It can be used to perform complete security backups or to have rigorously identical configurations during deployment, in a professional or industrial setting. But, in a personal context, it is mainly used when changing the primary drive on a computer.
Why clone a disk instead of copying it?
In fact, if the hard drive on board your computer becomes too slow, or if the original SSD is too narrow and you want to install a larger storage system instead, there are two solutions available to you. , depending on your needs and the time available.
The first is to take advantage of this change to wipe out the past and start afresh on a healthy basis. This is about reinstalling a clean operating system, and therefore free of any frills or modifications, then installing the applications you use the most and finally your personal data. It therefore requires time to retrieve the system, choose then copy the desired elements.
The second solution, cloning, turns out to be much simpler. No need to select items to keep or delete – everything from your original disc is copied as is to the new one, which becomes a clone of the original disc. System, applications and data are duplicated identically so that after copying, simply place the new disk in place of the old one to restart the computer. Nothing will have changed except the speed of execution if you switch from a mechanical hard drive to an SSD. The only, very logical condition: the new disk must have a capacity equal to or greater than that of the original disk. To learn more on the subject, see our how-to Replacing a hard drive with an SSD on a PC.
Besides reproducing the structure of the original disc – folders, subfolders, etc. -, with all partitions, cloning has an advantage over manual copying: it allows you to recover all the hidden files that you normally don’t see and that you might forget. Suddenly, by cloning a disk, you are sure to find everything on the new one, including the serial numbers of your software, the “technical” files and other elements buried in the depths of the system.
Cloning is done using a utility, which may be included with your brand new hard drive or SSD. For its SSDs, Crucial offers, for example, to use Acronis True Image – a normally paid cloning tool – without spending anything when Samsung prefers to provide the Data Migration tool. If nothing is offered, you will need to download dedicated software. There are several such as AOMEI Backupper Standard, free in its basic version or CloneZilla for example. We have chosen Macrium Reflect Free for this operation. In its free version, this software – in English, but simple to use – allows you to easily clone the contents of your disk. On Mac, no need to look for special tools like Carbon Copy Cloner for example. Time Machine, delivered with macOS, does this very well.
Before going to practice, note that you can perfectly clone an internal drive to an external drive: this is the easiest way to prepare for the replacement of a system drive, before performing the physical exchange. But nothing prohibits the use of an externally cloned disk, especially if it is a spare disk: you just have to know that it will be slower than if it were mounted internally, on an interface Sata or PCIe NVMe.
Have you bought a new hard drive or SSD – with at least the same capacity as the original drive – and want to copy all of its content to it identically? Here’s how to do it.
- Connect the new drive or SSD to your PC, internally or externally, possibly putting it in a USB box or connecting it using a USB-Sata cable. If it is not yet formatted, Windows will offer to do so. In the formatting window, choose the NTFS file system, the most universal in the PC world.
- Then download the free tool Macrium Reflect Free from the website of Macrium Software. Click on the button Home Use.
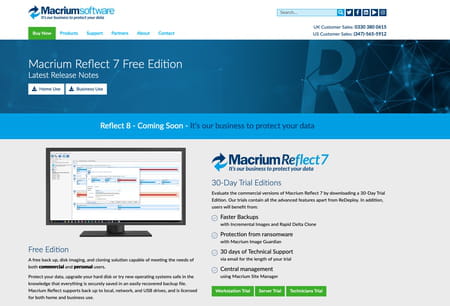
- In the window that appears, click Keep on going. Contrary to appearances, it is not necessary to enter an e-mail address. You can now download the utility.
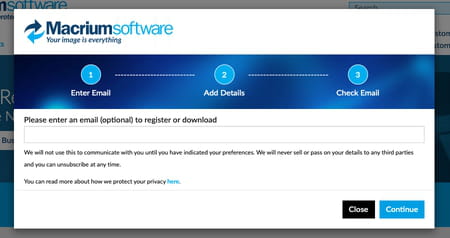
- In the window that appears, leave the options as they are, then start the installation by clicking on the button Download at the bottom of the window.
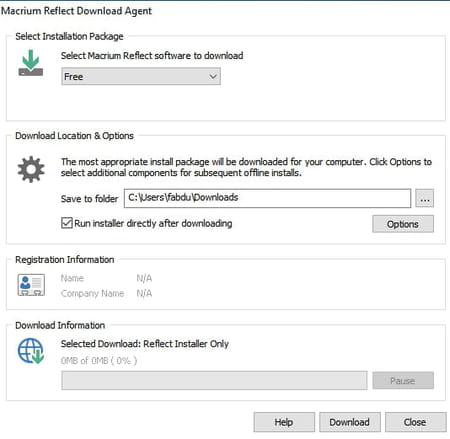
- In the next window click on Next, then again Next and check the box Home to validate the installation for personal use.
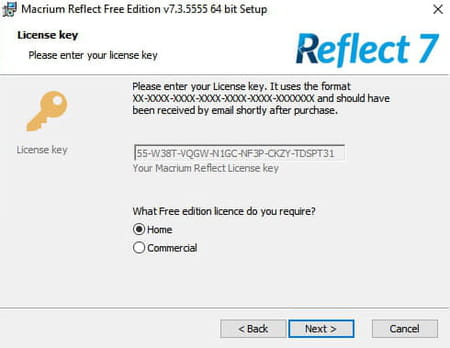
- Click on Next then uncheck the box Register this installation of Macrium Reflect? A maneuver that will prevent you from creating an account with Macrium.
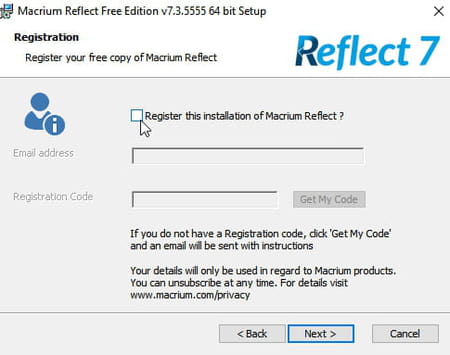
- Confirm with a click on Next, then again Next and finally click on Install then Finish. The software finally opens.
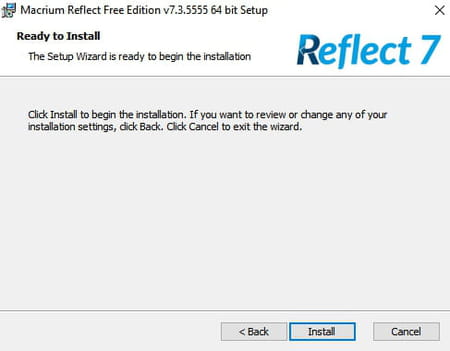
- The utility presents a new window. In the upper area, the current hard drive of the PC with its different partitions is displayed. Make sure they are all checked, then click on the link below Clone this disk.
- In the lower area of the window, click on the link Select a disk to clone to in order to define the target disk. So your new SSD or hard drive.
- Select your new storage space at the bottom of the window.
- It is then displayed as the destination disk. Click on Next then again Next and finally Finish.
- In the new window that appears, click OK to keep track of your cloning.
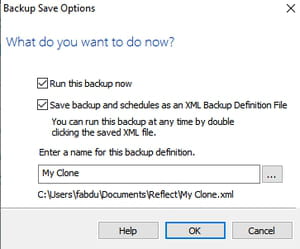
- Finally tick the box All target volume data will be overwritten which specifies that all data on the SSD will be erased before copying. Validate by keep on going.
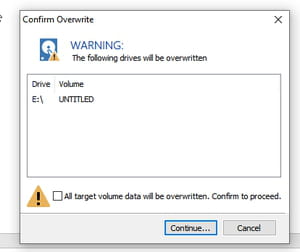
- The cloning operation starts. It can last several tens of minutes depending on the amount of data to be copied, the speed authorized by the interface – USB-Sata, in general – and the speed of the hard disk. Stop using your PC while cloning.
- When the cloning is complete, exit the application. You can then replace the old drive with its clone, if that was your goal.
On macOS, the Time Machine tool built into the system can take care of the disk cloning. Indeed, designed to perform automatic and regular backups of the contents of the storage space in order to restore it in the event of a problem or improper handling, Time Machine also allows you to recover the contents of a Mac to transfer it to a new one. support or, better, on a new Mac. It is thus possible to find a true copy of the contents of the disc (system, settings, applications and data) without any difficulty. To achieve this, read our how-to Backing up and recovering content from a Mac with Time Machine.