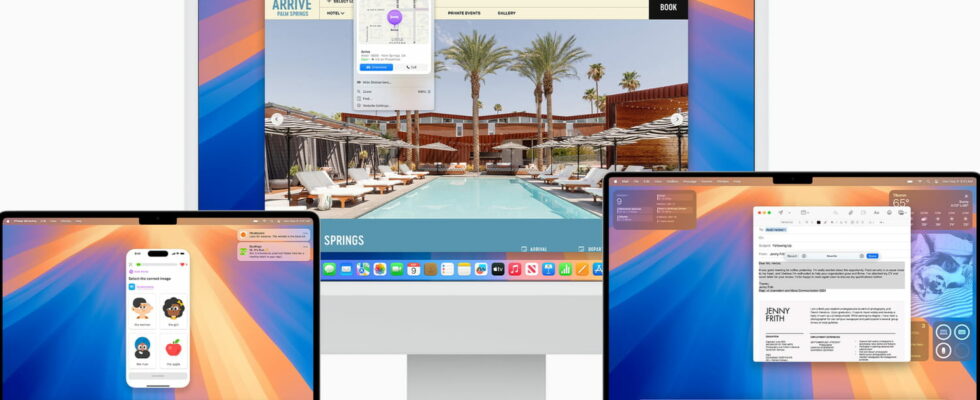macOS 15 Sequoia, the latest version of Apple’s system, has been available since September 16. Here is the list of compatible Macs and the main new features not to be missed.
Like every year, Apple offers a new version of the Mac operating system. And like every year, macOS is the only system to carry both a number and the name of a remarkable place in the state of California. Here is macOS 15 Sequoia, named after the American National Park, famous in particular for its giant trees: a sequoia that can easily reach 80 meters high. From there to thinking that Apple imagines reaching heights with this new version, there is only one step… that everyone will take or not after trying it.
New this year, Sequoia arrived on the same day as all of Apple’s other systems: iOS 18 (read our article), iPadOS 18, watchOS 11, tvOS 18, HomePodOS 18. We appreciate the effort made by Cupertino in this area, as the “home” systems are truly linked to each other, with many of the new features being present everywhere. Last year, we had to wait a week after the release of iOS 17 to have macOS 14 Sonoma, and the year before iOS 16 preceded macOS 13 Ventura by a long month! Here we present three new features specific to macOS 15 Sequoia, not to be missed!
macOS 15 Sequoia: tidy windows
Macs have always displayed windows that are manipulated with the mouse, since the first Mac in 1984. With such experience, one might think that macOS is necessarily the best system with a graphical interface. However, for many years now, Windows has offered Snap, a set of options for organizing application windows that macOS is sorely lacking. Or that were lacking, because macOS 15 Sequoia finally includes new functions for semi-automatic organization of windows.
We often find ourselves with many windows stacked on top of each other and it can be difficult to find our way around. Of course, we can use Mission Control to preview all the windows and choose which one to bring back to the foreground.
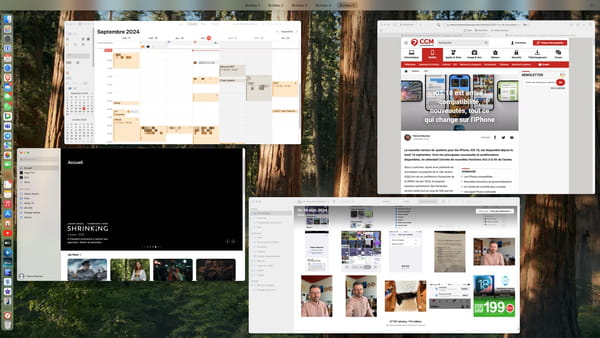
macOS 15 Sequoia can now be asked to automatically organize the arrangement of windows. Hovering over the green button at the top left of the window in the foreground brings up new options. In the form of pictograms, they indicate how the windows will be reorganized. The first line only concerns the current window. The second acts on all windows on the Desktop, up to being able to place four in each corner in a mosaic. With, in all cases, the same objective: to prevent the windows from overlapping. A small margin is even automatically added between each window to clearly distinguish them.
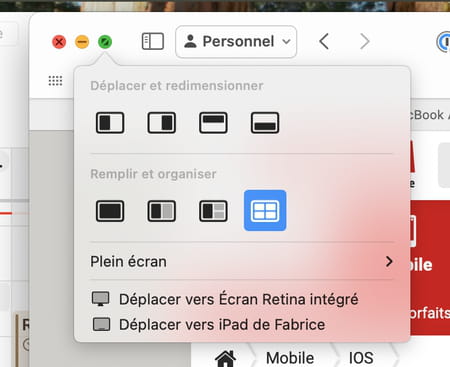
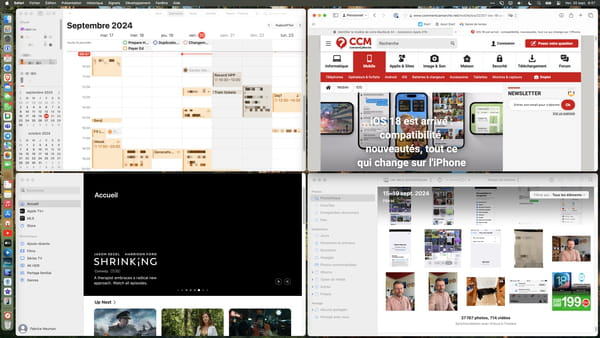
Apple even went so far as to copy another Windows feature. When you grab a window to move it, you simply move the mouse arrow to the edge of the screen, left or right, to see a frame appear that indicates the space that will be occupied by the window as soon as you release the button. This makes it very easy to place two windows side by side, each occupying half of the screen.
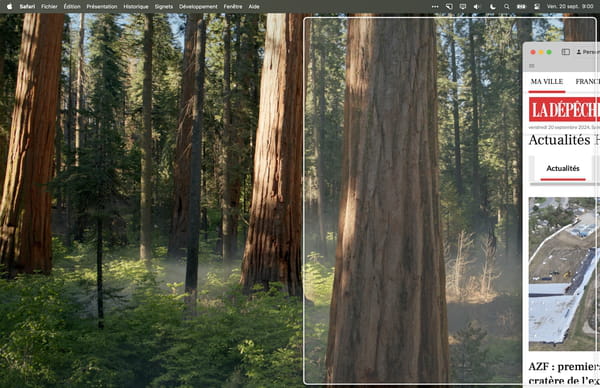
You can also hold down the Alt (Option) key on your Mac keyboard while you move a window to make the prepositioning frame appear on the left or right. Place the mouse arrow in either, release, and the window will automatically take up half the screen.
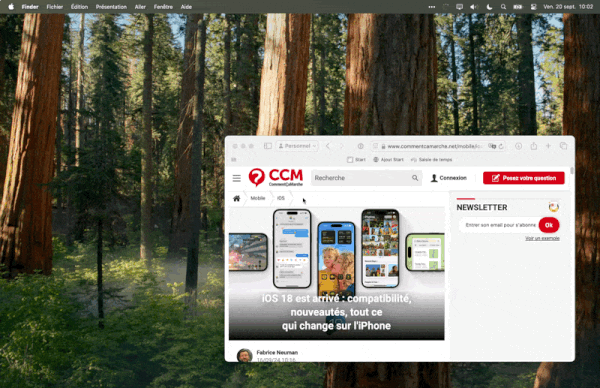
macOS 15 Sequoia: new options for the webcam
Since macOS 14 Sonoma, when you plug a webcam into your Mac via USB, it is actually the system that manages the image captured by the camera to then make it available to video conferencing applications, for example, such as Zoom, Teams, Skype or, of course, FaceTime. This is why a camera icon on a green background appears in the menu bar as soon as an application uses the webcam. Clicking on this icon unfolds a menu of options allowing, for example, to activate reactions that make icons or animations appear on the screen simply using hand movements (like here hearts flying away from the two hands placed in the shape of a Like…
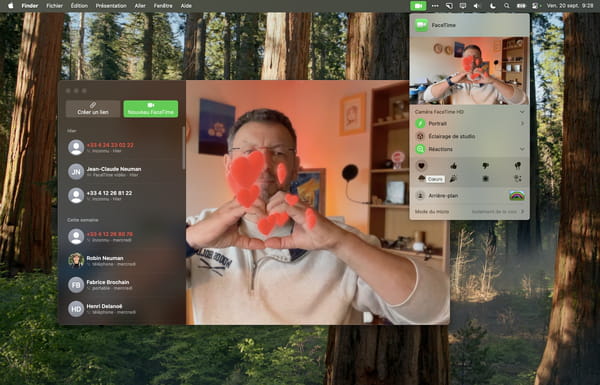
By enabling Portrait mode, you will get a nice background blur effect. In macOS 15 Sequoia, a new background option appears at the bottom of this menu. Rather than a blur effect, you can add a color or even an image to completely hide the room you are in. The rendering is excellent, even without a green screen as is often used for movie special effects.
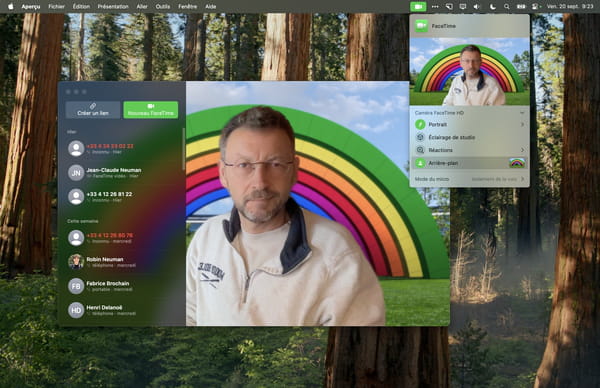
This is where we see the whole point of this virtual webcam mode, which relies on the formidable computing resources of Apple’s “M” processors to select and detach a silhouette from a moving image, offering a much better quality than what all other video conferencing applications offer. As we understand, this option is not available on Intel-based Macs…
macOS 15 Sequoia: More complete iPhone control from a Mac
With the iPhone’s Mirroring feature, you can easily display your iPhone’s screen on your Mac’s. Better yet, you can even control your iPhone with your Mac’s mouse! Even better, notifications from iPhone applications are also displayed on the Mac’s screen. And finally, the cherry on the cake is that the iPhone doesn’t need to be connected to the Mac by a cable, everything goes through Wi-Fi. Which means that the iPhone doesn’t even need to be in the same room. Surprising, right? The boundaries between all Apple devices are indeed becoming increasingly blurred.
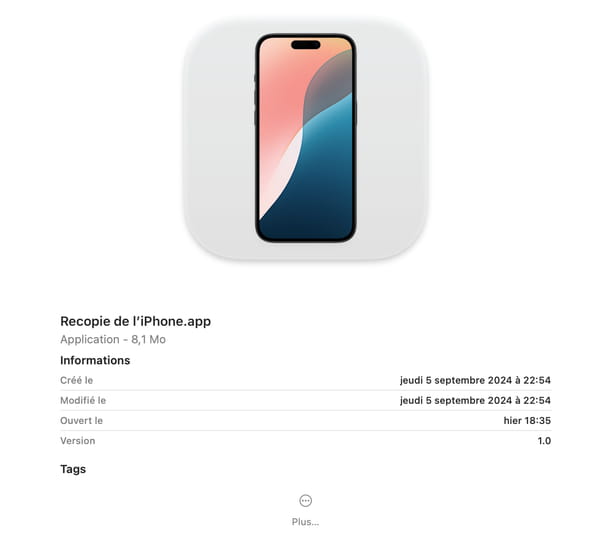
To enable the feature, simply launch the iPhone Mirroring app on your Mac to begin the connection process. The first time, you’ll have to go through several confirmation screens, but subsequent times the connection is automatic. And when the iPhone screen is displayed on the Mac, the iPhone itself remains locked: so don’t worry that anyone can see what you’re doing there or use it without your knowledge.
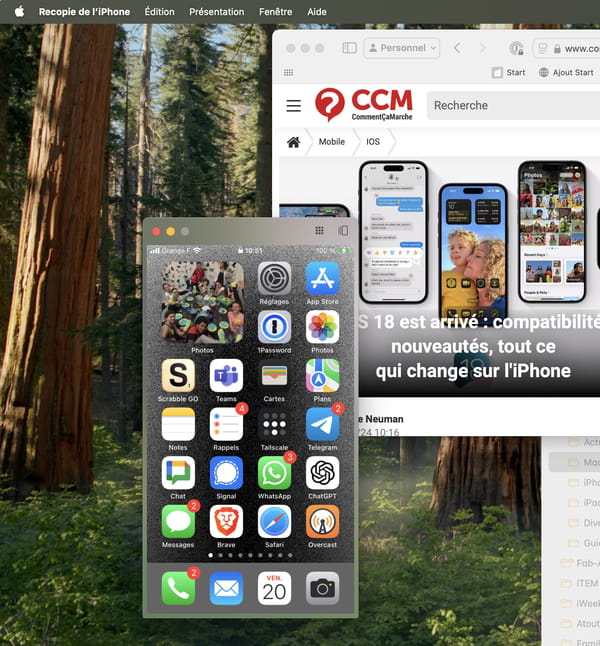
There is a catch though: this iPhone Mirroring feature is not expected to be available in Europe until 2025, the time to ensure that it does not conflict with the various European regulations. That said, it still works if you log in to the Mac App Store (the Mac’s application store) from a non-EU account.
macOS 15 Sequoia: all compatible Macs
Good news! Almost all Macs that were compatible with macOS 14 Sonoma last year remain compatible with macOS 15 Sequoia. Fortunately, because Sonoma had cleaned up a bit in this area. You can therefore still install Sequoia on Intel-based Macs, and that’s a good thing. There may be one exception, however: while Sonoma could be installed on all MacBook Airs from 2018 models onwards, you need a MacBook Air from 2020 onwards to be able to install macOS 15 Sequoia. However, it was in 2020 that the first Macs with M1 processors appeared. So would macOS 15 Sequoia be the first system to retire a range of Intel-based Macs? Not so sure, because Apple had nevertheless released, the same year, a MacBook Air model equipped with a 1.1 GHz Intel Core i3 chip. At the time of publishing this article, we have not been able to confirm that Sequoia is compatible with this particular model. So here is the official list of Macs compatible with macOS 15 Sequoia:
- iMac: 2019 and newer
- iMac Pro: 2017 and newer
- MacBook Air 2020 and newer
- MacBook Pro: 2018 and newer
- Mac Pro: 2019 and newer
- Mac Studio: All Models
- Mac mini: 2018 and newer
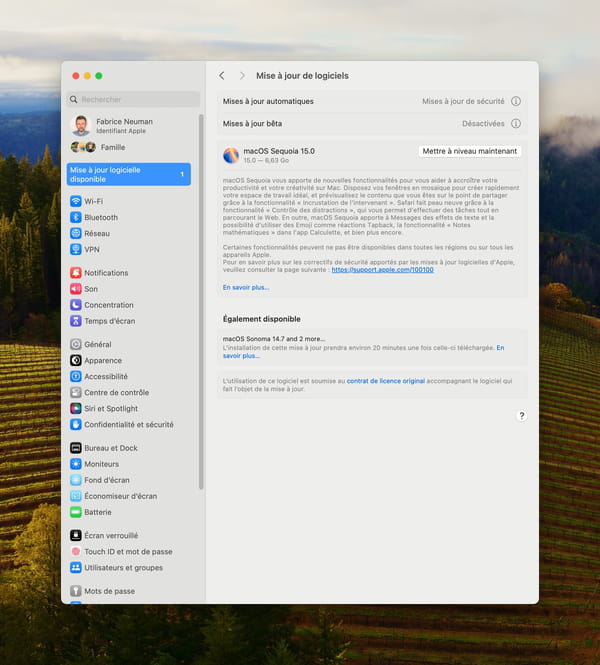
If your Mac is compatible, simply go to System Settings, then General in macOS 13 Ventura or macOS 14 Sonoma, or System Preferences for all previous versions, to search for software updates. This is where you will be offered version 15 of macOS. Naturally, take precautions before installing this major update, by performing a full backup, why not using the very effective Time Machine utility, integrated into macOS for so many years (see our article).