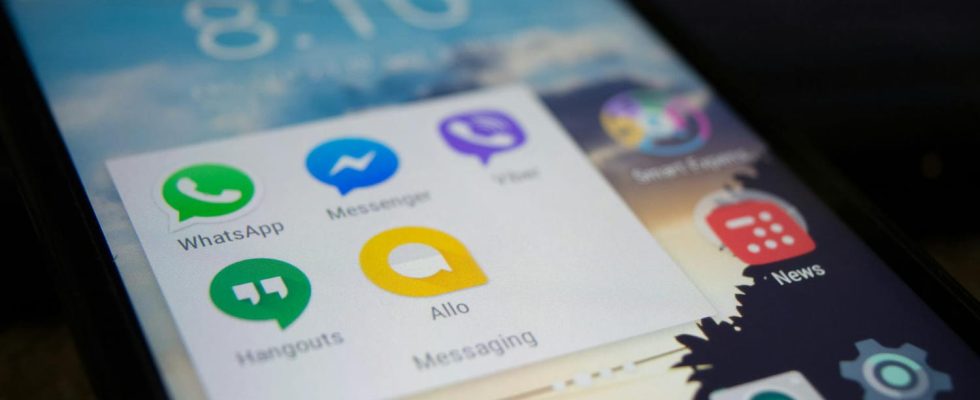The home screen of your Android smartphone can quickly become confusing with countless icons. To keep it well organized and see more clearly, it is in your best interest to group your applications into folders.
Apps tend to pile up on our phones very quickly. From the first time we turn it on, our devices are already full and things don’t get better over time, as we add our favorite applications and discover new ones. As a result, the home screens of our phones are gradually loaded with numerous icons and other widgets, to the point of sometimes becoming confusing, or even “messy”.
To put a little order into all this and see things more clearly, it is fortunately possible to tidy up and organize your applications by grouping them within folders, in the form of thumbnails on the different screens of your computer. Android home. Thus, applications can be grouped by theme, by function or by any other criterion at your discretion, in order to access them more easily when you need them. These application folders are very easy to create and can be modified, rearranged or deleted in a few simple steps.
You can easily group several applications present on the different home screens of your Android device in the same folder. To do this, start by pressing with your finger on one of the applications to be grouped and hold the pressure until the icon becomes slightly larger. Then, while holding down with your finger, drag the icon of the selected application over the icon of another application. After a moment, the icon of the second application shrinks and is placed inside a square-shaped thumbnail with rounded corners: the folder. You can then release the pressure with your finger and the icon of the first application is also placed in the square with rounded corners. You have just created a folder containing two applications. You can add as many apps as you want to this folder, simply by dragging their icons into it as described previously.
When you group several applications, the tile thus created on the home screen automatically takes the name “Folder”. You can define a personalized and more explicit name for each folder to better identify and differentiate them. To rename an apps folder, open it by tapping it then tap the text that represents its name (which may be above or below the app icons depending on your phone model). A virtual keyboard will then appear and you can write a new name for the folder. You can change this name as many times as you want.
You can obviously remove applications from a folder as you wish, to put them directly back on your home screens or to transfer them to another folder for example. To remove an app from a folder, open it by tapping it then touch the app icon until it enlarges slightly and move it outside the folder frame until it until the home screen appears. You can then move the application anywhere as long as you hold it with your finger and you can drop it where you want, either on the home screen or in another folder, by lifting your finger .
If you remove all applications present in a folder, it is automatically deleted. Furthermore, you can move a folder on your different home screens in exactly the same way as you move a classic application, by pressing on it with your finger and dragging it to the desired position. By creating and arranging application folders, you can keep the home screens of your different Android devices clear and well organized, so you can easily access the applications you need.