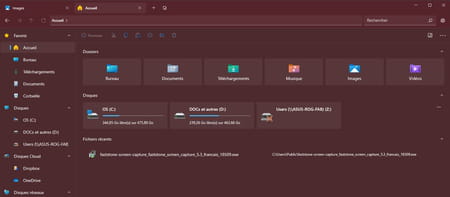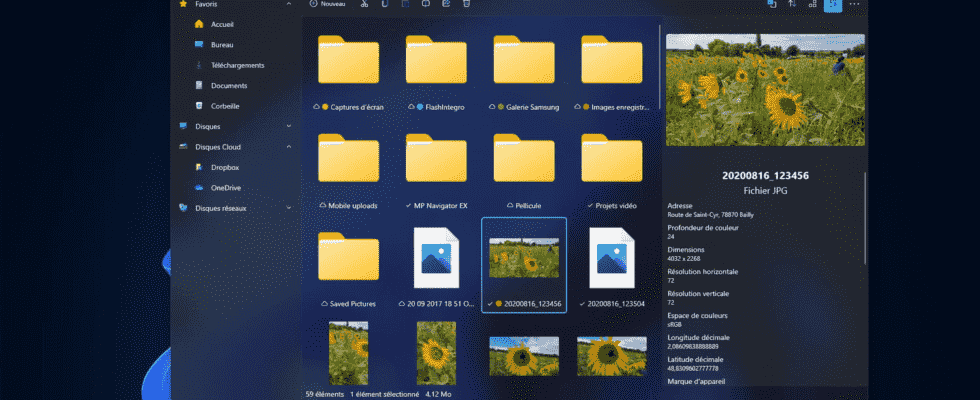If it has experienced a small refresh with Windows 11, Microsoft Explorer still suffers from some shortcomings. A good reason to adopt Files, an alternative and free explorer, more modern, more user-friendly and more efficient.
Windows users have been asking for a decent file manager for many years to view and organize the contents of their PC. Alas, Microsoft turns a deaf ear and continues to provide the most basic service with Windows Explorer. A good opportunity for many developers who offer to swap Microsoft’s tool for a more complete application that is more rooted in the era of time and current uses. Because, we too often forget, Windows Explorer is basically just an application – it’s the explorer.exe software – which can perfectly be replaced by another.
Among these, there are for example QTTabBar or Clover (which we have already mentioned in our practical sheet). However, our favorite is Files. This completely free tool, whose first version was released a year ago and which has just been upgraded to version 2.1, represents, in our eyes, the best vision of what File Explorer provided by Microsoft should be. Its interface is both simple and clear and above all, it provides functions that should be present by default. Files thus offers tabbed browsing, which is extremely practical when it comes to opening many folders nested in each other, but also the possibility of applying labels (tags) to folders or files. A function that has been found in macOS for a long time and which makes it easy to locate an item in the Finder by applying a colored dot to it. Finally, Files can be designated as the default File Explorer in Windows. A function that is still experimental but with which we have not encountered any problems. Developed in Open Source, Files hides no tracker, no virus and presents no advertising. In addition, it works with both Windows 11 and Windows 10, so you risk nothing by trying it and adopting it.
At first glance, Files looks a lot like Windows File Explorer…and that’s good. But it is in its settings that we activate the most useful functions.
►Install the free Files app and launch it.
Download Files for Windows
►Its icon in the form of a yellow and blue folder takes place in the taskbar. Click on it. An Explorer window opens. It looks like Windows Explorer like two drops of water… with one small difference: the presence ofa toothed wheel at the top right of the window. Click on it to access the Files settings.
►The Files settings window offers several tabs. In the first, Appearance, you can choose the color of the interface: dark or light. Files also allows you to choose a completely different color for the windows thanks to personalized themes that you must first download and then install (we will come back to this later).
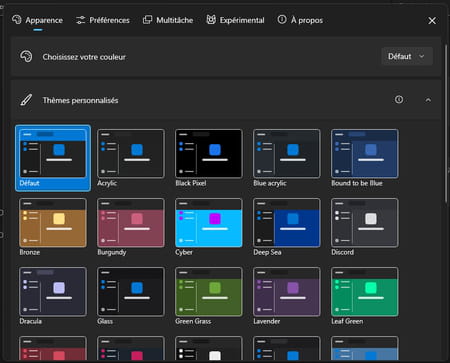
►Click on the drop-down menu Sidebar dedicated to Explorer window sidebar settings. This is where you will be able to choose the elements that should be displayed there, such as favorites, libraries (Documents, Images, Music folders, etc.), disks, but also cloud spaces (OneDrive, DropBox or Google Drive for example). if they are installed on your PC) or network drives. It is enough to activate or not the appropriate switches.
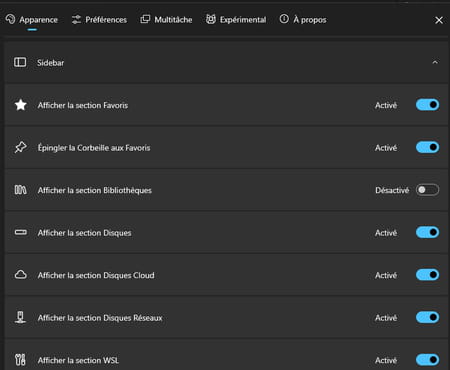
►Now click on the tab Preferences. Pull down the menu Files and folders. If you want to take advantage of tabs in the file explorer window, turn on the switch Open folders in a new tab. It is also in these settings that you can choose whether or not to display hidden files or file extensions.
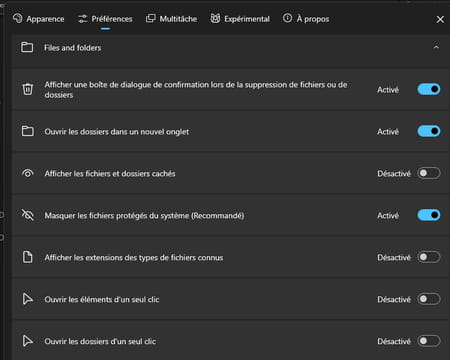
►Files also offers a dual panel view mode. It allows you to keep certain folders or volumes clickable when navigating in the tree structure of the disk.
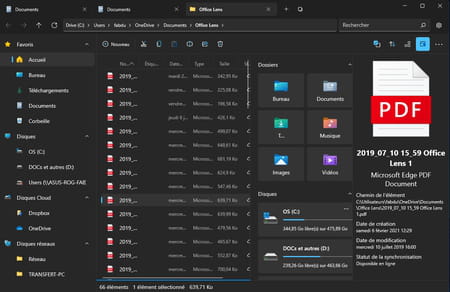
►To activate it, click on the tab Multitasking Files settings and toggle the switch Enable Dual Panel Display.
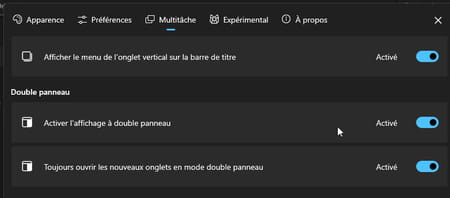
►If you want to take advantage of colored labels (Tag) on your folders or files to easily locate them like on macOS, go to the tab Experimental Files settings. This function, still being tested, did not cause any problems when we used it. turn on the switch Enable file tags to try it.
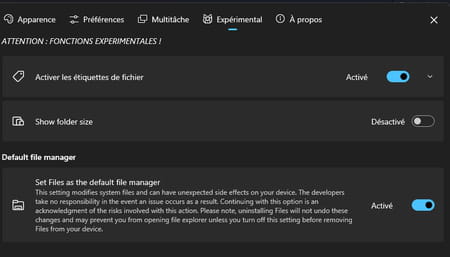
►Finally, you can also request to use Files as the default file explorer. Activate the switch for this. Set Files as default file manager. Please note that this adjustment, which is also still being tested, leads to a modification of a few system files. If something goes wrong, and you want to uninstall Files, start by disabling it.
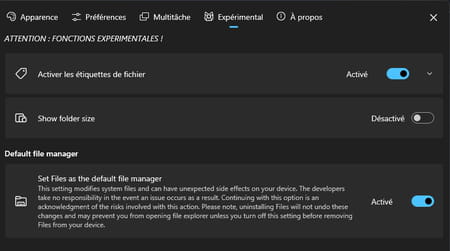
►Once your settings are complete, close the file settings window by clicking on the white cross at the top right.
Nothing really changes in the handling of File Explorer with Files. This is what makes all its strength. This does not prevent you from taking advantage of the additional options previously defined in the settings.
Learn about tabbed browsing
►This is one of the strengths of Files. Click for example on Homepage in the side pane then open the folder Documents. Double-click on one of the folders it contains. This opens in a new tab. Each of them takes place at the top of the window. Just click on it to display the contents of the folder. Convenient.
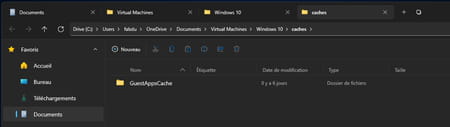
►You can also, like on a browser, create a blank tab to open the folder of your choice there with the keyboard shortcut Win + T or by clicking on the button + to the right of the first open tab in the browser window.
►If you right-click on the first tab, you have more options.
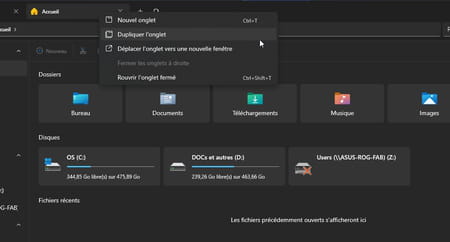
Assign a label to a folder or file
►Do you want to be able to identify a file or folder at a glance? Give it a label. To do this, click with the right mouse button on the element concerned and then select a color chip from the contextual menu.
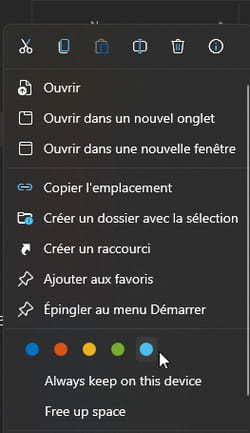
►It will then be flanked by this colored dot in the file explorer window.
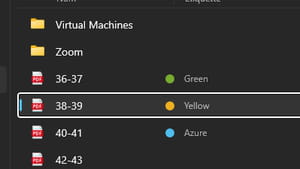
Enjoy a dynamic preview of your files
►Windows Explorer has a very basic viewing pane presenting some information on the selected file. Files goes further. If you click on a video file, for example, it starts playing it in the preview.
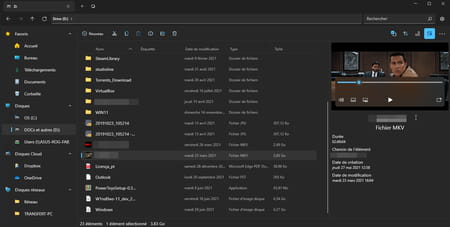
Tired of the only alternative between dark and light for the File Explorer window? Want to add some color? Files offers to adopt colorful themes.
►Launch your usual web browser and go to the Microsoft Store page devoted to this supplement called Themes for Files. Click on the button Get to the right.
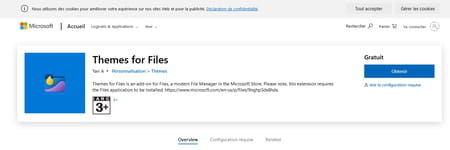
►The Microsoft Store app opens and presents the download page (for some unexplained reason, it is not possible to directly use the Microsoft Store search engine to find Themes for Files). Click on the button To install to the left.
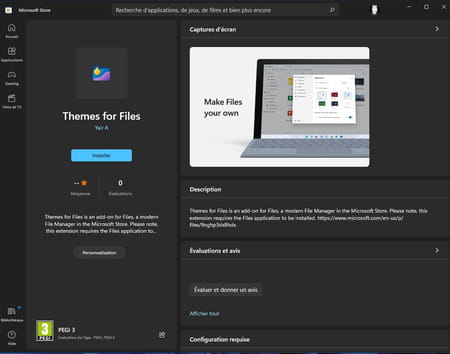
►If a Files explorer window is open, close it to quit the application then click again on the Files icon in the taskbar. Access the file settings then, from the tab Appearance, pull down the menu Custom themes.
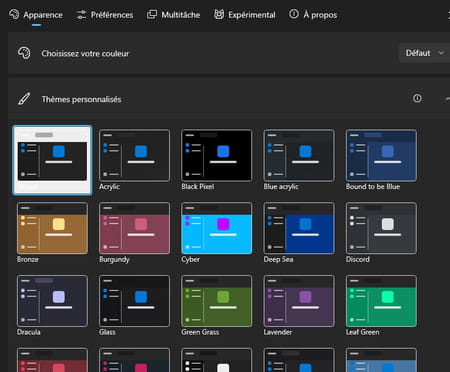
►The tool offers 26 more or less colorful custom themes. Click on the one you like. It is applied immediately.