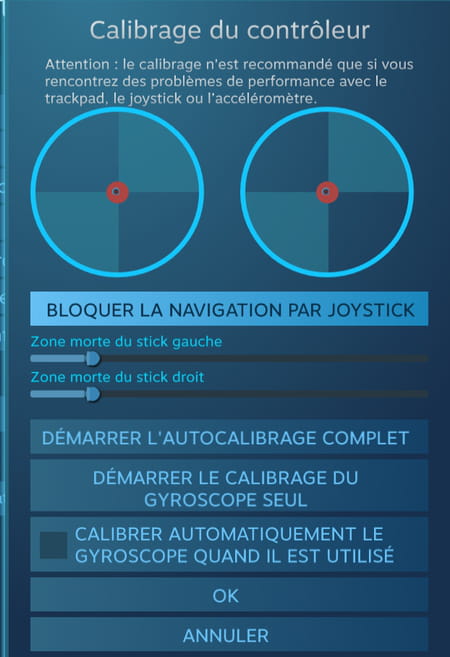Some PC games are fun to play on the keyboard. But for others, it is much more comfortable to use a controller, wired or wireless. And, with a few adjustments, you can even connect a DualShock for PS4, the Sony console!
If you are a gamer, you know that some games are more enjoyable to play with a controller than with a keyboard. So why deny it, especially since it is easy to use a controller intended for a home console on a PC. The advantage with current game consoles is that their controllers no longer have to bother with a proprietary connector. USB reigns supreme, on Xbox as well as on PlayStation.
A real asset since, therefore, it is easy to connect them to a PC to play more comfortably in the titles which lend themselves to it. And if your computer is equipped with a Bluetooth module – whether integrated, like on laptops, or in the form of a dongle – you can even unplug the cable to use a wireless controller, with much greater freedom to use. movement. Handy if you already have this kind of accessory at home. And if you don’t have a console, nothing prevents you from equipping yourself with a controller designed for an Xbox or a PlayStation – compatible models can be found in online stores from around fifteen euros.
Still, even if Windows 10 can manage this type of device as standard, it is necessary to carry out some checks and adjustments before starting to play. Fortunately, a quick and easy operation. Demonstration with a Bluetooth controller for PS4.
Even if it is a Bluetooth model, it is necessary to first physically connect the controller to the PC with a USB cable. You can then adjust each parameter.
- Connect the controller to one of the PC’s USB ports. Windows identifies it and immediately downloads the appropriate driver.
- Once the pilot is in place, go to the Control panel of Windows. To do this, simply type Panel in the search box next to the button To start up then click on the first occurrence Control panel.
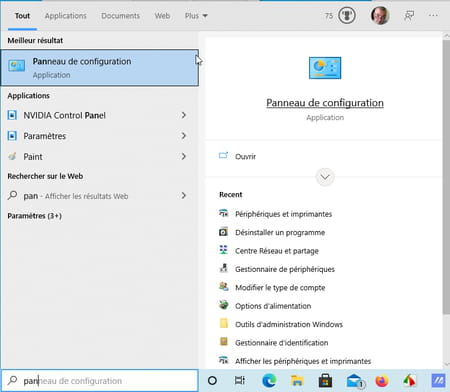
- In the window that appears, click Hardware and audio then Peripherals and Printers.
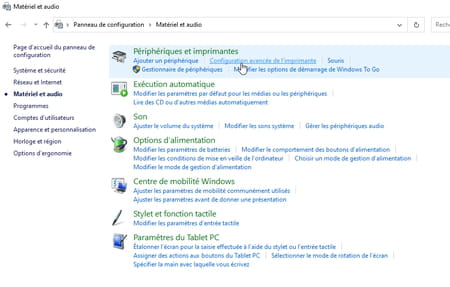
- Your controller appears in the section Peripheral devices.
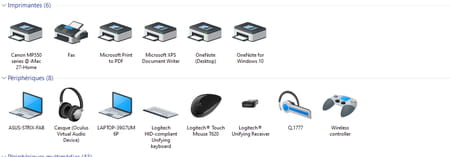
- Right-click on its icon and choose Game controllers settings.
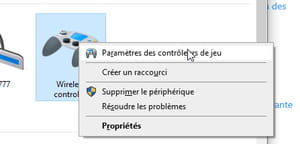
- The window Game controllers opens. Select your device and click Properties.
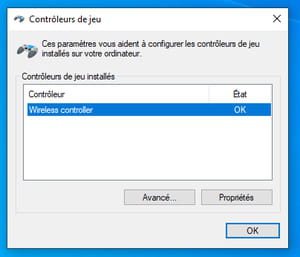
- In the window that appears, under the tab Test, there are two sections. The first is dedicated to the axes, the second to the joystick buttons.
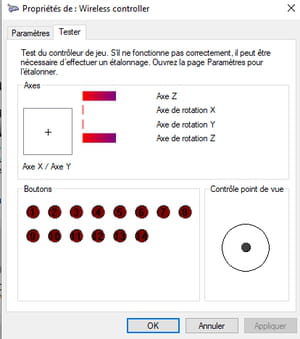
- Perform tests to verify that the left and right joysticks work well in all directions.
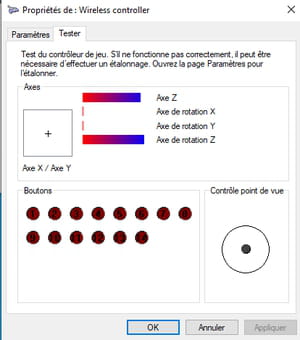
- Also press each button one by one. If they are operational, their number lights up in red. Note, the buttons L2 and R2 on the front of the joystick correspond to the axes of rotation X and Y.
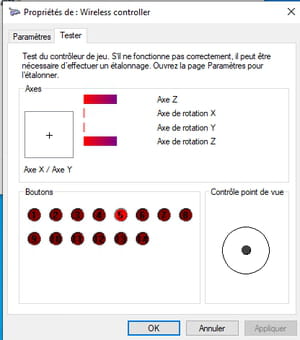
- If everything works, close the window by clicking on OK.
If you notice a malfunction with the joysticks or buttons, a calibration of the controller is necessary.
- In the controller properties window opened previously, activate the tab Settings then click on the button Calibrate.
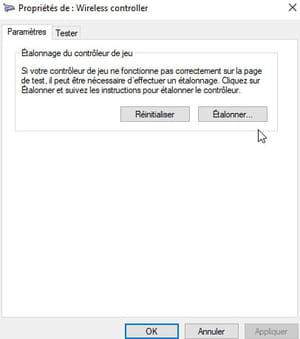
- A configuration wizard opens. Click on Following.
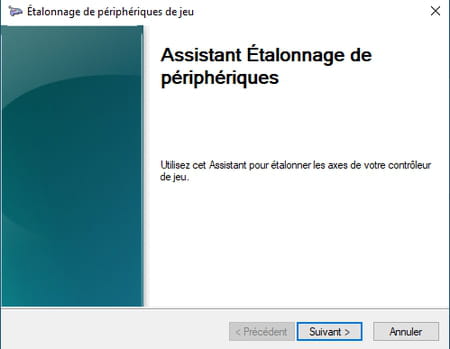
- Stop touching the controller and click Following in order to proceed with the centering of the directional cross (BMD).
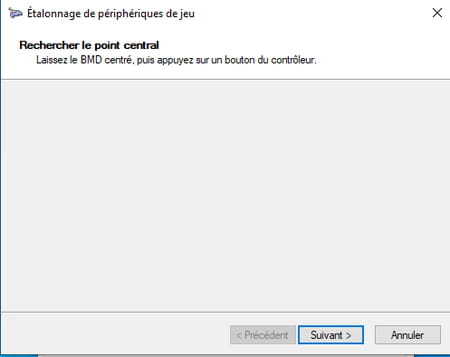
- Then press once each of the four keys of the directional cross, then press any other button of the controller. Press Next again without touching anything.
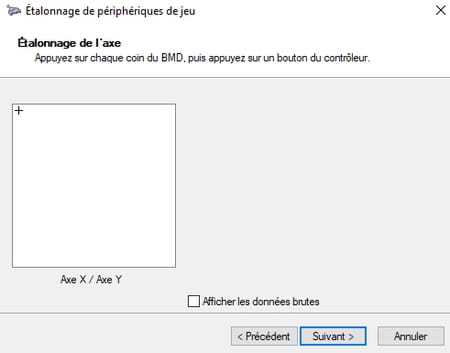
- Now rotate the right joystick in all directions. Then click on Following then again on Following.
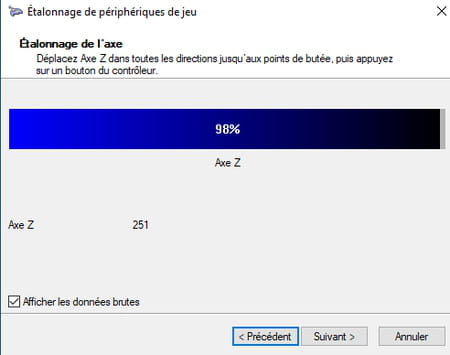
- Now press the button R2 joystick and move the left joystick up and down. Click on Following. Proceed in the same way, this time pressing the button L2.
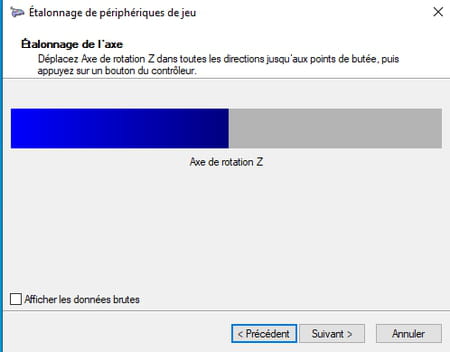
- Click on To end. Your controller is ready.
Do your PC and your controller both have a Bluetooth connection? You can pair them to play without the hassle of cables.
- If not already activated, activate the Bluetooth module on your PC. To find out how, read our how to Connect Bluetooth headphones or speakers to a PC.
- Access Windows settings with the keyboard shortcut Win + I then click on Peripheral devices. In the page that appears, click + Add a bluetooth device or other device.
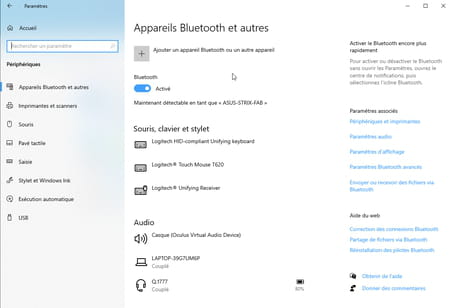
- Activate pairing mode on your PS4 controller (read its user manual if necessary). On our controller model, you have to press the buttons Share (top left) and PS (center bottom) for three seconds.

- On the PC screen, click Bluetooth at the top of the black window that was displayed (the option Everything else – Xbox controller with wireless adapter, DLNA, etc.. does not work with a PS4 controller).
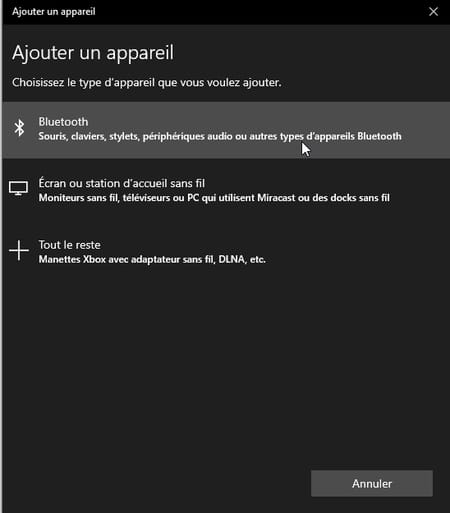
- Wait a few seconds. The name of your controller appears on the screen. Click on it. The connection is established. Your controller is now connected to the PC by Bluetooth.
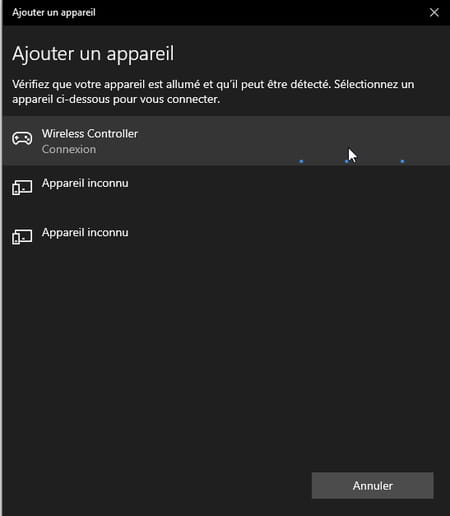
Your controller is now correctly detected and configured in Windows. All you have to do is launch your gaming platform (Steam in our example) and fine-tune the settings if necessary.
- Open a game that requires a controller and take a first test. If you are not satisfied with the settings, quit the game, then click on the menu File from Steam and choose Settings.
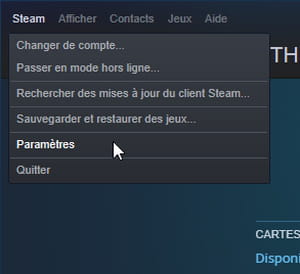
- In the window that appears, click Controller then on General controller settings.
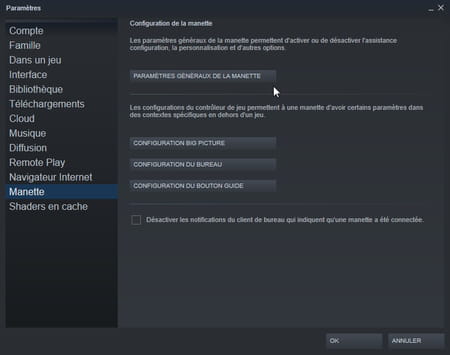
- In the page that appears, your game controller is detected. Click on it.
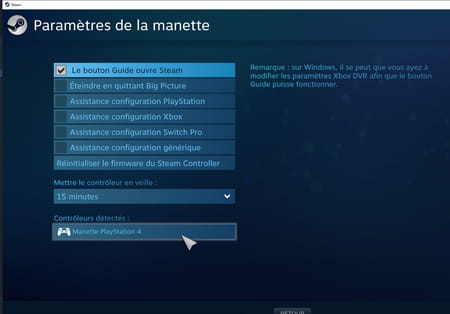
- You can also recalibrate the controller here. Click on the button Calibrate then follow the on-screen instructions.