Do you regularly use certain software, documents or files? Create your own keyboard shortcuts to quickly open them with a simple key combination!
Keyboard shortcuts, like the must-have Ctl+C and Ctl+V to copy and paste items, are a great way to quickly launch commands. It is not by chance that experts prefer them to the mouse, which often requires more manipulations to perform the same operations.
Windows 10 and all software use them for all kinds of common operations, the most difficult being to memorize the actions associated with key combinations. Most of these shortcuts are universal and set by default (Ctl+A to select all, Ctl+S to save a file, Ctl+Z to undo the last operation, etc.), although some applications allow customization (this is the case, for example, of media players, for playback controls).
Key combinations to open shortcuts
What few people know, however, is that Windows allows you to create keyboard shortcuts from scratch to open software, a folder, a document or even a Web page with a simple key combination. This is an extremely convenient method for quickly accessing frequently used items. The trick is actually to assign a key combination to a shortcut – shortcut in the Windows sense, that is to say a link that points to an element. Which is like using a shortcut to open a shortcut!
In any case, typing this combination will open the software, folder or document in a window. If it is a document – a text or a spreadsheet, for example – it will open in the software assigned to it by default (see our practical sheet on assignments if necessary to modify them) .
The operation is thus carried out in two steps: you must first create a shortcut, if it does not already exist, then assign a key combination to it. It works just as well for software as for folders, documents (text, PDF or other) or web pages.
If the item you want to open with a key combination already has a shortcut – this is the case for software placed on the Windows desktop, in particular – go directly to the next step.
- On your PC, open a Windows Explorer window by typing the key combination Windows+E or by clicking on explorer icon in the taskbar.
- Navigate your PC tree to find the item you want to launch with a shortcut.
- When you find it, right click on her name Where sound icon and, in the pop-up menu that appears, select the option To create a shortcut.
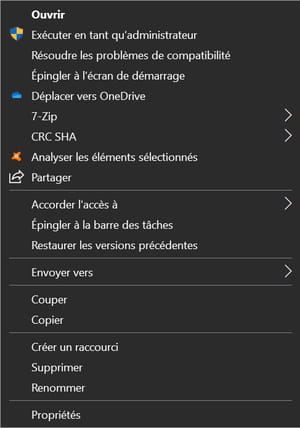
- Windows then creates a shortcut for the item in the same place, with a small arrow on its icon, and with the same name followed by the mention – Shortcut, which you can modify if you wish. Don’t worry about storage space: this shortcut is not a copy but a simple link pointing to the item concerned, it takes up almost no space on your PC’s disk.
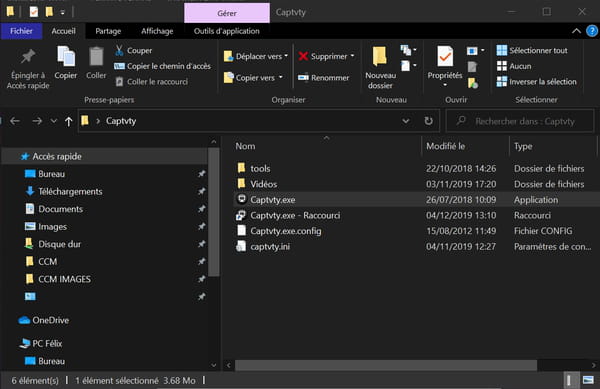
- Repeat the operation with the other desired elements.
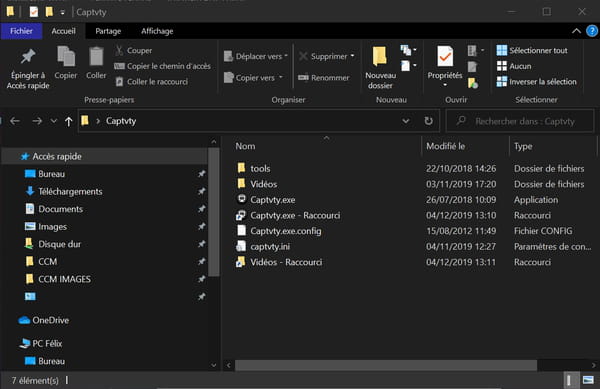
Note that you can also create shortcuts by dragging items to another destination using the right mouse button and then choosing To create a shortcut in the menu that appears when you release the button. But this method is not really of interest here: you can leave the shortcuts in the same place as the originals.
Assigning a key combination to a shortcut is possible regardless of how the shortcut was created and regardless of where it is located. You can therefore use it both for the shortcuts you created in the previous step and for those that already exist, wherever they are, including software shortcuts placed on the Windows desktop.
- Right click on the shortcut of your choice – like the one you just created in the previous step – and, in the pop-up menu that appears, select the option Propertiesat the bottom.
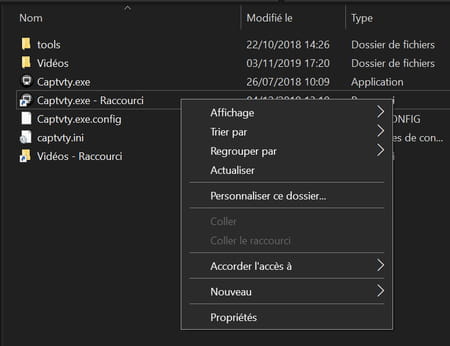
- The Properties window opens. Click on the tab Shortcutat the top.
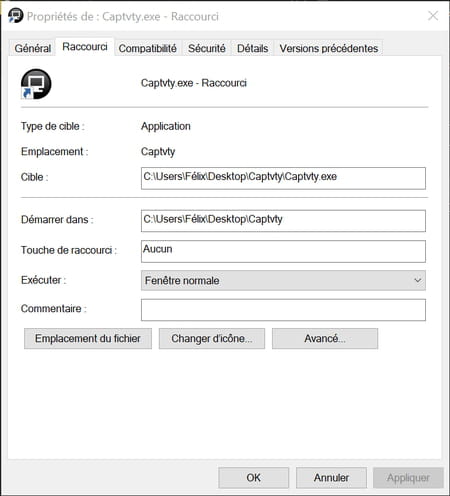
- Position the cursor in the field Shortcut keywhich indicates None, by default, and type the keyboard key you want to use in your combination. You can basically use any key on the keyboard: letter, punctuation symbol or special character. If you chose Yfor example, Windows will automatically complete the field with the combination Ctl+Alt+Y which will then become a combination to use for your custom keyboard shortcut.
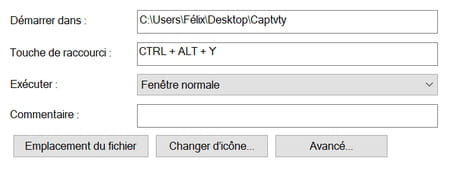
- If you wish, click in the menu to the right of Executeand select an option for displaying the window where the designated item (software, folder, or document) will open: normal window (recommended), Scaled down (little interest…) or Magnified (to display it in full screen).
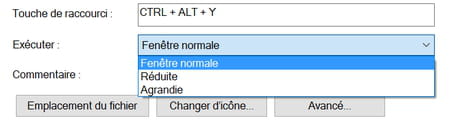
- Validate your choices by clicking on OK.
A keyboard shortcut problem? Discuss it in our forums
It’s over ! Of course, repeat the operation as many times as necessary to define several personalized keyboard shortcuts.
From now on, all you have to do is type the key combination you have just defined to immediately open the desired element in its own window, without having to go through Explorer or the Windows Desktop. The hardest part is still remembering all these new combinations…
