Do you need to open several folders simultaneously in Windows to see their contents? You can display them very easily in separate windows, occasionally or systematically, with a simple setting.
By default, when you browse the tree structure of your PC with Windows Explorer, all the folders open successively in the same window. This operating mode is very practical if you are looking for a particular element (folder, file or software). But it’s not ideal when you need to, for example, paste or move files from one location to another. In this case, it is much more pleasant to display two windows, one for the source, the other for the destination. Ditto when you want to compare the contents of two folders.
Admittedly, there are programs that replace Windows Explorer by offering additional functions, in particular the simultaneous display of several folders in the same window. But there is also a much simpler solution that does not require the installation of an additional program: opening a folder in a separate window. And in two ways: punctually, on a case-by-case basis, or systematically, for all files.
This is the preferred method, because not only does it not require any new settings in Windows, but, above all, it can be used on a case-by-case basis, only when you really need it.
- Open Windows Explorer and browse the tree structure of your PC normally, in the same window, to reach the folder or disk drive containing the folder you are looking for.
- While pressing the key CTRL on your keyboard, then double click on your file. It opens with its contents in a new window, the first one always remaining displayed.
- If you don’t want – or don’t like – using the keyboard, you can achieve the same result using only the mouse. Simply right-click on the folder you want to open, then from the context menu that appears, choose Open in a new window.
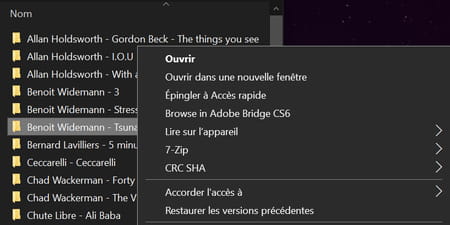
- Whichever method you use, you can then continue browsing your PC tree to find another folder and use the Ctrl key – or the context menu – as many times as you want to open other folders in different folders. separate windows.
It is entirely possible to systematically open each folder in a separate Explorer window. You just have to activate an option in the settings. Be careful though, because the screen can quickly become cluttered…
- Open Windows Explorer and in the top menu, click Filethen on Options in the list that appears.
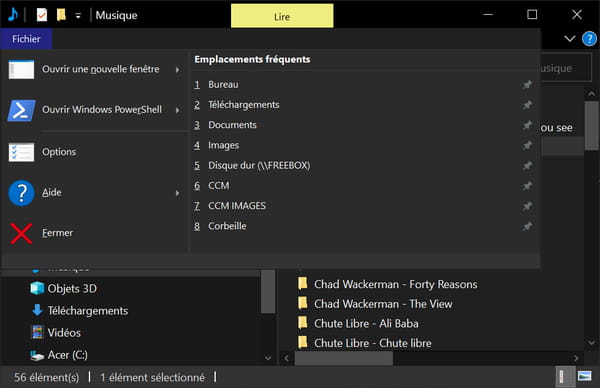
- The window Folder Options opens. Click on the tab General if it is not displayed by default.
- In the section Browse foldersat the top, check the box in front of the option Open each folder in a separate window.
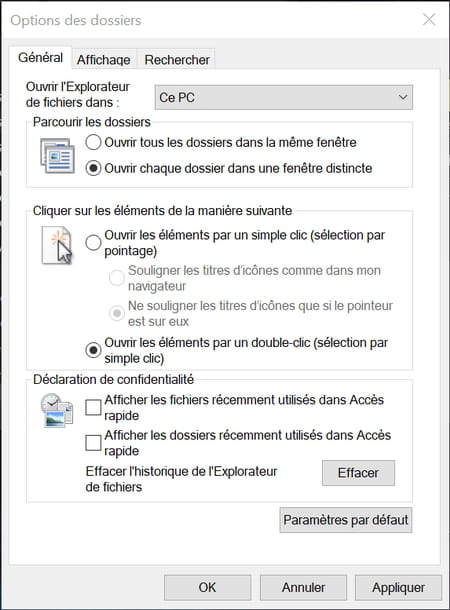
- Then click on okay to validate your choice and close the window.
With this setting, each time you double-click on a folder in Explorer, it will open in a new window independent of the previous one. But be careful, this display mode can very quickly overload the screen with an abundance of windows! Not to mention the resulting increase in system resource consumption. To be used knowingly, therefore. This is the reason why it is preferable to use the first method, much more flexible in fact.
