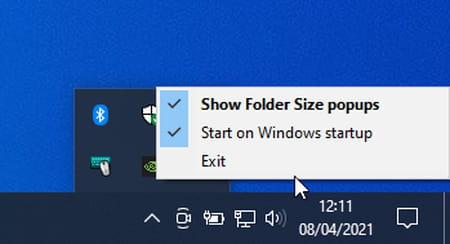You would like to know the size of a folder containing hundreds of files before copying it to a USB key or transferring it over a network. With a little help, Windows can give you this information at a glance.
As inexplicable as it may seem, operating system interfaces sometimes miss essential elements. This is the case for information about the size of folders. Data that is nevertheless useful when it comes to copying the files it contains to a USB key or an online space, for example, or simply knowing which folder takes up a lot (too much) space. And, if in Windows Explorer, it is possible to know at first glance the size of a file, it is however impossible to identify the size of a folder without a small operation. At a time when everything has to go very quickly and where hardware and software evolve in such a way as to limit manipulation as much as possible, having to go through this becomes ridiculous. No display option integrated into the system provides for displaying the size of a folder directly: you have to go through a specialized utility.
There are several like FreeCommander, WinDirStat, WizTree or TreeSize. But for this practical sheet, we have chosen FolderSize. As its name suggests (Folder Size, in French) this tool displays exactly the size of any folder. It is grafted directly into Windows and does not require any manipulation to present the requested information. There is also no need to launch any application. FolderSize works completely transparently in Windows and that’s what makes it very valuable.
Without the need to add any utility, it is of course possible to know the size of a folder with any version of Windows.
- Click with the right mouse button on the folder whose weight you want to know. In the pop-up menu that appears, click Properties at the bottom.
- In the window that appears, the space occupied by this folder on the hard disk or SSD is shown on the line Cut. Windows also indicates the number of files and subfolders it contains.
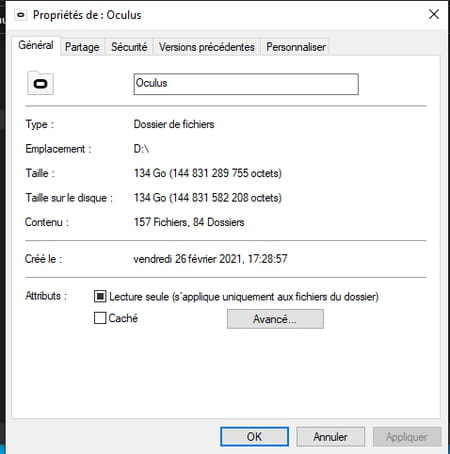
- To access this window you can also hold the key Alt on the keyboard while double-clicking on the icon of the desired folder.
To quickly find out the size of the folders on your hard drive or SSD, FolderSize is very effective. It displays a simple floating window updated in real time.
- Start by repatriating the version of FolderSize that corresponds to your version of Windows, then install the tool on your computer.
Download FolderSize for Windows 32 Bit
Download FolderSize for Windows 64 Bit
- Once FolderSize is installed, open a Windows File Explorer window. Navigate to one of the volumes present. Immediately a floating window is displayed at the top right of the screen. It presents, for each folder detected on the volume, its size (in kilobytes).
- If you open a folder that contains other folders, FolderSize follows your maneuver and displays the size of all the folders present.
- If you close the File Explorer window, the FolderSize window also disappears.
- FolderSize launches at the same time as Windows. You can change this option and stop the tool at any time. Open the taskbar drawer and right-click on FolderSize icon. Uncheck, if desired, the box Start on Windows startup. Click on Exit to stop FolderSize.