Your PC has failures? Some system files may be corrupted. Before considering a reinstallation of Windows, try a verification and repair with the command prompt and the sfc /scannow function.
Windows is a complex operating system. And therefore relatively fragile. All the more fragile even that it is composed of a multitude of more or less hidden files, but all sensitive. Thus, a simple error during an update or a disk write operation can damage a file and make it unusable, leading to more or less significant malfunctions in Windows. And, of course, it is extremely difficult to identify and repair the damaged or corrupted file.
Fortunately, Microsoft has for a very long time integrated a tool for checking and repairing system files in Windows, which avoids having to completely reinstall the system in the event of a problem: SFC, for System File Checker. A practical and powerful, yet discreet tool. In fact, unlike other system utilities, it is not accessible via an icon, a shortcut or an option in a menu, but only through the command prompt.
Somewhat impressive for the uninitiated, the command prompt is an entirely textual interface – not graphical, and therefore without a mouse – allowing you to give instructions to the computer by typing commands on the keyboard. If it obviously does not encourage discovery in tourism mode, it has the advantage of being efficient and fast. Provided, of course, that you know the said commands and enter them correctly, without typing errors, the approximation not being appropriate…
Don’t worry, however, even if you are new to the subject: just follow our instructions!
- Type the keyboard shortcut Windows+R.
- The window Execute opens. In the input field, type cmd.
.
- Caution: do not confirm by pressing the key Hall directly or by clicking on the button OK ! You would open the command prompt in normal mode.
- Validate by simultaneously pressing the keys Ctrl + Shift + Enter to launch the command prompt in administrator mode, with elevated privileges.
- The command prompt appears in an “old-fashioned” window, with just text on a black background.
- In principle, the cursor blinks at the end of the line C:WINDOWSSystem32>.
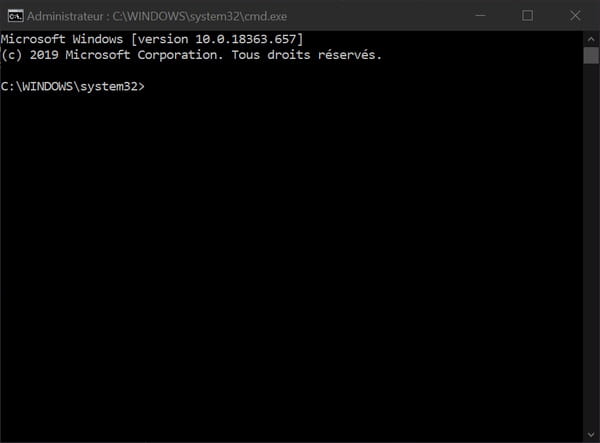
- Type the command sfc/scannow Where sfc /scannow (with or without space, both work) at the end of this line, then validate by pressing the Enter key. This command scans all protected system files and replaces damaged files with a cached copy in a compressed folder stored in a reserved space (usually C:WindowsSystem32dllcache).
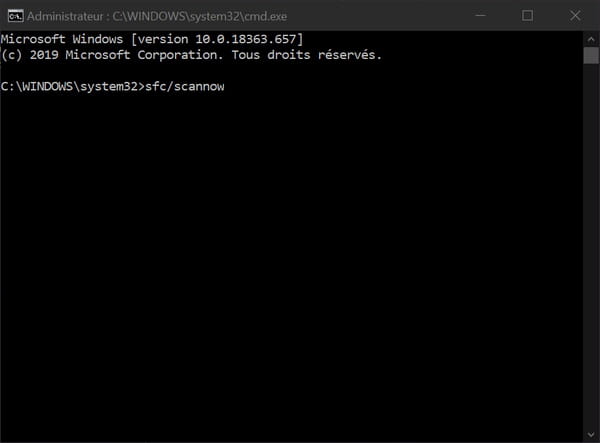
- Windows launches the System File Checker utility, displaying a message asking you to wait and a progress meter. Be patient.
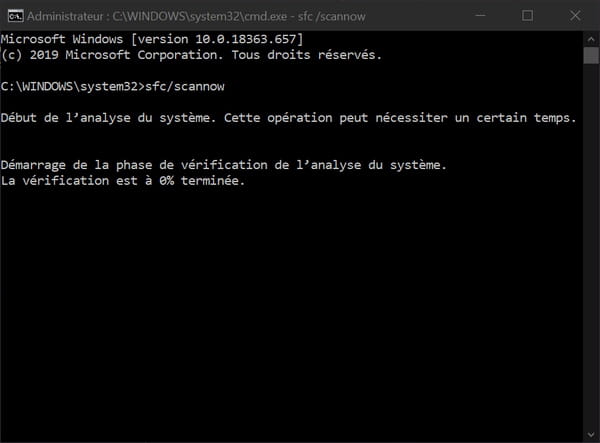
At the end of its analysis, the utility draws up a report with one of the following messages:.
- Windows Resource Protection did not find any integrity violations. It’s the best case scenario. This means that no system files are missing or damaged. Everything is fine, you can close the command prompt window.
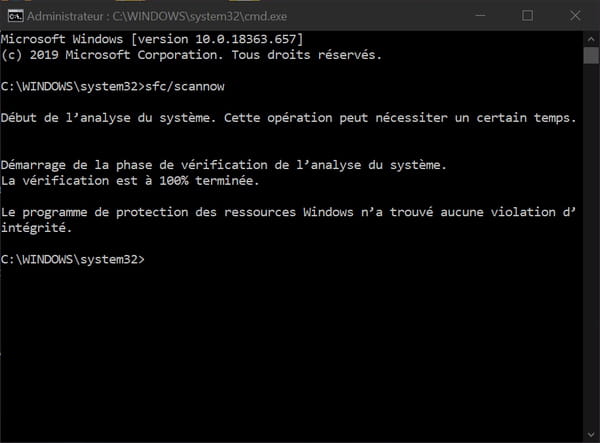
- Windows Resource Protection failed to perform the requested operation. In this case, it is recommended to retry the operation in safe mode.
- Windows Resource Protection found corrupted files and was able to repair them. Windows did find damaged files, but managed to repair them. You can close the window.
- Windows Resource Protection found damaged files, but was unable to repair them all. This is by far the most complex situation. In this case, one should perform a manual repair by viewing the details of the checker process to identify the damaged file and then replacing it with a healthy copy of the file. To do this, it is strongly advised to copy the exact name of the corrupted file, then search the Internet and select a known and safe source – a Microsoft server, for example – to download it.
