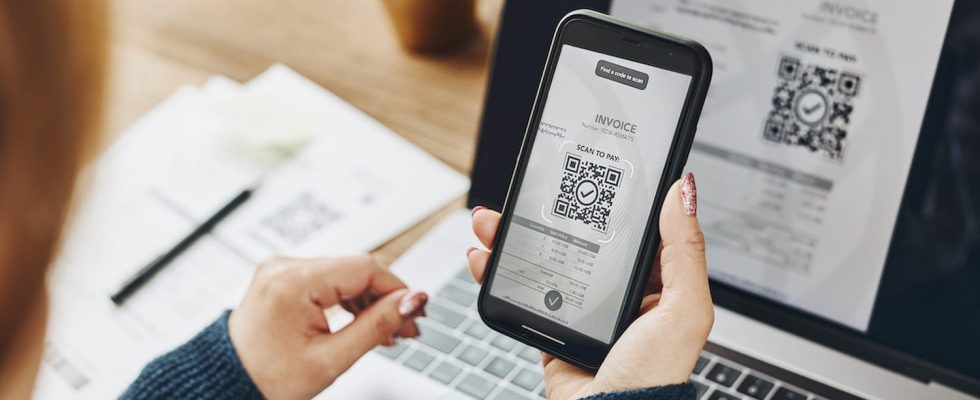Scanning a QR Code with a smartphone has become a simple and mundane operation. However, it is less obvious when you only have to use a computer. Here are the right methods.
Many sites, web services and products of all kinds now use QR Codes. We come across these pictograms representing a multitude of small squares, most of the time black and white, almost everywhere, on packaging, in advertisements, on products in restaurants or hotels, in areas benefiting from a Wi-Fi network. -Public Fi and even on television. They are indeed very practical when you want to present a web page giving, for example, access to more information on a product or service. In reality, they are nothing other than a graphic shortcut hiding an Internet address that would otherwise have to be entered by hand into a browser with all the risks of errors that the operation may entail.
With a smartphone, simply point the camera at a QR Code to display the corresponding page or launch an app. But what should you do when a QR Code to be scanned appears on the screen of a PC or Mac to be used precisely on this computer? Impossible to use the webcam to scan it. You can then turn to your mobile’s camera, then send the web address to which the QR Code corresponds to the computer, but this is hardly practical. Fortunately, there are simpler things. Likewise, in the absence of a smartphone, the PC or Mac can also be used to scan a QR Code present on packaging for example. Here’s how to do it.
It is not necessary to install a particular tool on your computer to scan a QR Code displayed on the screen on it. Your usual browser, using Google, will do the work.
► If your QR Code is displayed in an image, copy it to the desktop, for example. Now open your usual web browser and go to Google Search.
► In the Google search box, click the camera icon. This triggers the function Google Lens which allows you to find matches on the web based on the images you want.
► Now drag the image from the desktop to drop it into the Google Lens frame in the browser window.
► Immediately the search starts. However, click on the QR Code to focus Google Lens search on the latter.
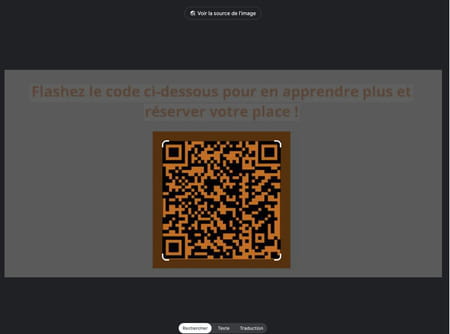
► The web address to which the QR Code refers is then displayed in the pane which has just been deployed to the right of the page. All that remains is to click on the button Website to get there.
► Note that if you use Google Chrome, it’s even faster. Drag the image into a blank browser window so that it displays there. Then right-click on it and choose Search the image with Google in the menu that appears. The QR Code is immediately scanned revealing the address of the website to which it links.
With Windows, it is the Microsoft Camera application which is responsible for scanning the QR Code provided that your PC obviously has a webcam. But this function is not active by default.
► First launch the Windows Camera application. Click on the toothed wheel placed at the top left of the window to access the settings. Expand the menu Related parametersthe last one in the list, then turn on the switch Test new experimental features. Close the application and relaunch it.
► In the area to the right of the camera frame, click the arrow pointing down to scroll through the options. Select Bar code.
► Now present the QR Code you want to scan in front of the webcam lens. The web address it links to appears at the bottom of the window. You can click on it to go there with your default browser.
If your Mac has a webcam (like Macbooks and iMacs), it is possible to use it to scan a QR Code. However, no tool in macOS is intended for this use. You therefore need the help of a small free utility found in the Mac App Store: QR Journal.
► Start by downloading the free QR Journal app from the Mac App Store. It is available in English but that doesn’t matter.
► Launch the app and give it permission to access the Mac’s camera (webcam). Without it, it will be unusable.
► Once permission is granted, click on the red button Scan at the top left of the window. The camera turns on. All you have to do is present the QR Code you want to scan in front of the webcam lens.
► The web address it links to is displayed at the bottom of the window. You can click the button Open Link to get there with your default browser.