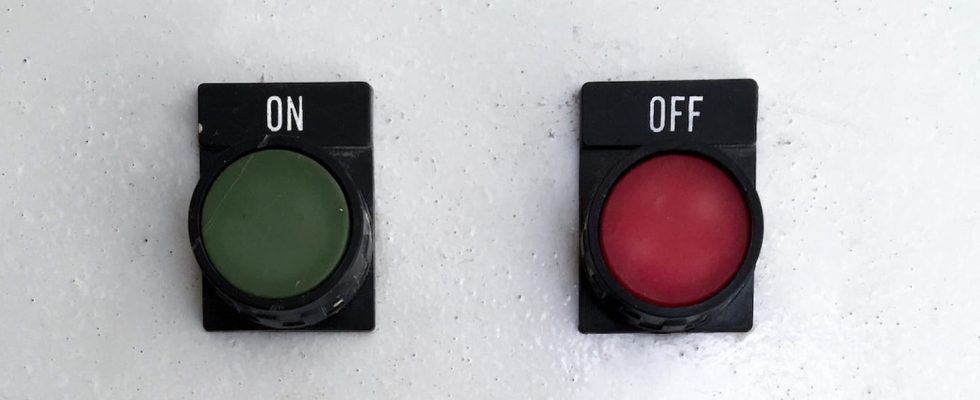Windows constantly runs many invisible programs in the background: services. Some are essential to its operation, others are superfluous. Here’s how to disable them to optimize your PC’s resources!
Have you ever looked into the Windows Services Console? A priori, No. There is no reason to access it as long as your PC is working normally and Windows is not showing any particular abnormalities or bugs. However, if your computer suffers from a few slowdowns – since you installed Windows 11, for example -, if its performance seems a little less good to you or if your configuration is a little limited in RAM, take a look. eye and make some changes can help you regain some vitality.
What is a Windows service?
Services are invisible software modules that run in the background, without an interface. As their name suggests, they offer “services” to the system by providing it with special functions when it needs them. There are thus many services in Windows, each specialized in a field, with a very specific role (network, printing, data encryption, data backup, update management, etc.).
The thing is, services are usually running all the time once they’re started, with some using multiple processors. As a result, they consume various hardware resources – mainly processor time and memory – which can affect the performance of the PC, especially when it is not very powerful or already well loaded with several applications open simultaneously in parallel. But many launch automatically, from the start, at the opening of a Windows session.
Fortunately, it is possible to deactivate services manually. And even prevent their automatic start. This saves system resources. And that’s good because, for a long time, a large number of services have been activated by default in Windows, even though they are of no real use to all users. It remains to know which services it is better to leave running and which ones it is possible to close without affecting the proper functioning of the OS. Because cutting services also means preventing them from taking up space in RAM and therefore leaving this space for programs or applications that really need it. We have therefore selected a list of services that you can shamelessly stop without harming Windows. An operation applicable in both Windows 11 and Windows 10. Also, be aware that disabling a service is not final. You can always reactivate it if the need arises.
Microsoft’s system offers two easy ways to mute unwanted services. The first goes through the Services console, the second through Task Manager.
With the Services Console
► Type Service in the search box on the taskbar. Click on Services.
► The window that is displayed is none other than the Windows Services console. It presents all the services of the system, whether they are active or stopped. You can click on one of them to know its function.
► Well, the explanations are not always clear. Although translated into French, Microsoft’s jargon often remains obscure and it is difficult to understand not only the purpose of the service but especially whether or not it is essential for the use that one makes of the PC.
► The column Start type provided valuable information. It indicates whether the service starts at the same time as Windows (Automatique), whether it launches based on system, user, or application action (Manual) or if it is already disabled.
► Finally, the column State mentions the current activity indicating whether the service is stopped or running.
► To deactivate a Service, simply click on it using the right mouse button and choose the option Stop.
► To prevent it from restarting automatically, choose Properties in the context menu. In the window that appears, in the section Start type choose Disable.
With Task Manager
► Open the Windows Task Manager by right-clicking on a blank area of the taskbar or on the start button.
► The Task Manager is displayed and presents, by default, the running processes. Click the icon shaped like a puzzle piece in the left column.
► This time, all the services are listed. The service status (in progress Or stopped) is mentioned in the eponymous column.
► If it does not allow to obtain precision on the function of the services listed, the task manager nevertheless has two advantages. First, it has a handy search engine at the top to easily find the name of a particular service. Then, it is enough to click on the name of a service with the right button of the mouse not only to activate or deactivate it but also to obtain information on the latter through a search on the Web thanks to the function Online research. The results are much more explicit than the few words offered in the Services console.
What services can you safely disable in Windows?
To completely disable services, we will use the Services Console. The Task Manager makes it possible to stop a service at the instant T but not to prevent it from starting at the next restart of Windows.
Alljoyn Router Service
It is a service that allows Windows to communicate with connected devices through the Internet of Things (IoT). If you never connect so-called “intelligent” devices to your PC, this service is not essential, you can do without it.
BitLocker Drive Encryption Service
BitLocker is the tool used by Microsoft to encrypt data on the computer’s hard drive or SSD. In this way, a thief who would get their hands on your PC could not access the data stored there. If you do not use BitLocker on your device (for example, if it is a PC that stays at home permanently and therefore runs less risk of being stolen) you can deactivate this service.
Connected User Experience and Telemetry
This service sends data to Microsoft about how you use your PC. Diagnostic data but also applications launched, searches carried out in the Windows search field, etc. With this active service, Microsoft keeps a permanent eye on the activity of your computer and therefore yours. If you do not want to be tracked, you can disable this service.
Delivery Optimization
No, it is not a question here of receiving the products that you order on the Internet more quickly. Delivery optimization focuses on fetching Windows updates. This service allows, when several Windows PCs are connected to the same local network, to better manage the bandwidth between the machines to proceed with the download. Do you only have one PC or do you have a very fast Internet connection (fiber)? This service is useless.
Optimize drives
This service is dedicated to defragmenting hard drives to improve their performance. If you prefer to do the operation yourself or if your PC only has SSDs, then it becomes completely useless.
Phone service
You do not make phone calls with your PC or you do not connect your smartphone to it? You can disable this service.
Remote Desktop Service
This service is used when you want to access your (turned on) PC from another computer outside your home. If you don’t need it, you can disable it and the associated services Configuring Remote Desktop Services And Remote Desktop Services User Mode Port Forwarder.
Smartcard
On PCs used in a professional environment, it is sometimes necessary to authenticate with a smart card through a dedicated reader. If you are not using such a device, disable all three services: Smartcard, Smart Card Device Enumeration Service And Smart card withdrawal strategy.
Windows Biometrics Service
Your PC does not have a Windows Hello certified fingerprint reader or camera? You can disable this service.
Work folders
This service is useful in companies where collaborators can save files on a centralized server so that other users can access them. If you use this PC at home, it is useless.
Xbox Services
Not a gamer or don’t have an Xbox console? Several services linked to this platform can therefore be deactivated: Xbox Live Authentication Manager, Games saved on Xbox Live, Xbox Accessory Management Service And Xbox Live Networking Service.
Sensor service
If your PC does not include recent devices such as a GPS chip or an ambient light sensor to adjust screen brightness automatically, you can do without the following services: Sensor Data Service, Sensor service And Sensor Monitoring Service.
Print spooler
You don’t have a printer and don’t plan to connect one to your PC? The print spooler which makes it possible to precisely manage the print jobs then becomes useless.
Parental control
You don’t have children around you who use your PC? Parental control is therefore not the least useful, you can deactivate the service concerned.