Want to rename multiple files in one operation? Windows lets you do this quickly and easily. And if you need more options, use Microsoft’s free tool PowerToys and its PowerRename feature.
Office documents, photos, videos, music… It is common to have collections of files saved on a computer, an external disk, a USB key or a memory card. Sometimes thematic collections (documents related to a particular project, vacation photos, etc.) that it is convenient to be able to identify easily. To do this, one of the best ways is to name them in a similar way, with a “root” name followed by a number, for example (July 2020 holiday photo – 001, July 2020 holiday photo – 002, etc.).
Of course it is perfectly possible to rename files one by one. But the operation may quickly become tedious, especially when a large number of elements are involved. And the easiest way is to rename several files at once.
The good news is that this can be done very quickly and easily with Windows. As long as a simple name change is enough, nothing special is needed. On the other hand, to go further, with more options, you have to go through specialized software. There are several, free and easy to use. The most practical of them is signed Microsoft and included in the set of tools called PowerToys.
It is very easy to rename multiple files at once with Windows Explorer.
► In File Explorer, open the folder containing the items to be renamed. Then select the desired files. If your files are not consecutive in your folder, hold the key CTRL while clicking on each file to select.
► To rename all selected items, press the button F2 on your keyboard or right click on the selection and select Rename in the pop-up menu that appears. You can also click on the tab Welcome of the Explorer window and click on the option Rename.
► The current name of the last selected file is automatically highlighted by Windows. Replace it with the new name you want and press the key Starter to validate.
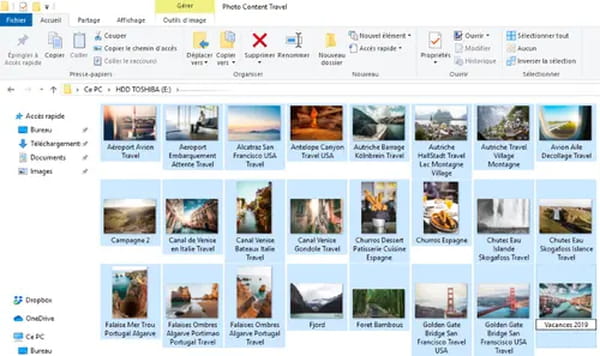
► All the selected files are then automatically renamed with the same name followed by a number. Simple, right? Small trick in passing: to avoid having numbers in parentheses, use a number when renaming the first file (for example, Holidays 2018 – 01). Windows will understand your system and intelligently number other files And if you change your mind after renaming the files, you can always undo the operation with the hotkey CTRL+Z.
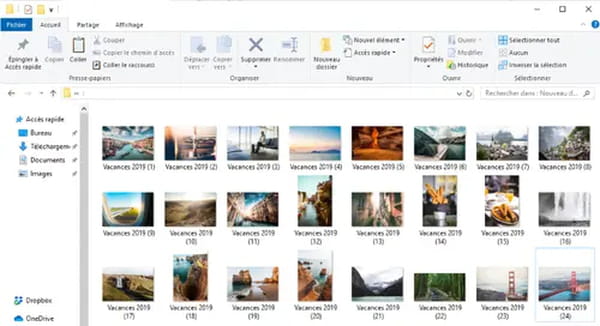
PowerRename is one of the many free tools provided in the PowerToys package designed by Microsoft. This module makes it easy to rename a batch of files with advanced search and replace functions and even a preview of the result. Change of extension, replacement of character strings, change of case (uppercase, lowercase), PowerRename is a simple and effective tool for finely renaming many files. In addition, for even faster access, the function takes place in the contextual menu of Windows.
► Download and install the PowerToys pack which embeds the PowerRename module.
Download PowerToys for Windows
► Once the tool is installed, it is ready to work. Open Windows File Explorer and select the items whose name you want to change. Right-click on one of them. In the pop-up menu that appears, click PowerRename.
► Immediately, the PowerRename window appears on the screen. The right pane displays the selected items. In the left pane are listed the different options. Click in the field Replace with and specify the name you want to give to the list of your files.
► Now click on the drop-down menu To apply to and choose the changes to make. Here you can choose to change only the name of the file, the name and its extension or simply its extension.
► You can also change the formatting of the file name so that, for example, everything is indicated in uppercase, lowercase, etc.
► By default, the name change affects all retained elements. If there are folders and subfolders among them, they will also be affected. If you only want to target files, click on the icons Folders and Subfolders to deselect them.
► When your settings are ready, click the button Apply at the bottom of the pane. All names are changed in seconds.






