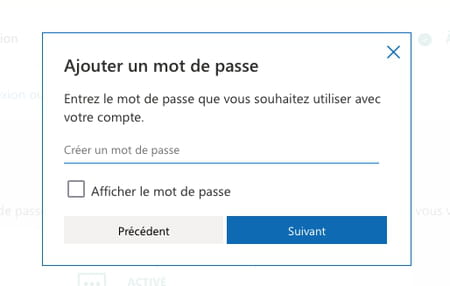PASSWORD. Microsoft no longer believes in the password. Since September 15, the publisher has offered a solution to prevent you from memorizing and entering your sesame each time you use one of its services.
It is quite regularly that we discover that hundreds of thousands of passwords – sometimes millions – circulate freely on the Web. The fault of hackers on the lookout for the slightest security breach to steal and resell them. Not very reassuring and above all very restrictive since everyone is then obliged to check that one of their accounts used on the Internet does not appear in the list and, if necessary, to modify the associated password. For Microsoft, the weak link in security is the password. And the publisher to take the gamble: make you give up your precious sesame by deleting it, purely and simply. Thus, if there is no password to steal, the security of the account is only reinforced.
To eliminate the password from the equation, Microsoft relies on several techniques: the Microsoft Authenticator app available on Android and iOS, Windows Hello which uses facial recognition or fingerprints, a security key (a USB key ) or sending a verification code by SMS or email. All these procedures already exist to access Microsoft services in addition to the traditional entry of a password. What the publisher proposes is to draw a line on the sesame. To remove it from its servers to avoid any possible leak. So, if you need to log into your Microsoft account, instead of entering the traditional and unreliable password, you can just use one of the solutions offered. They are a little more restrictive, it is true, but for the more paranoid and for those who never manage to remember the chosen password, they represent a good alternative. Ready to try the adventure? Rest assured, you can always go back and ask again for the option of using a password if it becomes too complicated to do without.
The Authenticator app can become one of the gateways to your Microsoft account. Installed on your Android or iOS mobile, it allows you to verify that you are the owner of the account you are trying to access. Authenticator is required to initiate the account password removal procedure. Subsequently, you can opt for other solutions to authenticate yourself.
- Start by repatriating the Authenticator application to your smartphone and launch it.
Download Microsoft Authenticator for Android
Download Microsoft Authenticator for iOS
- In the page that appears, choose Sign in with Microsoft.
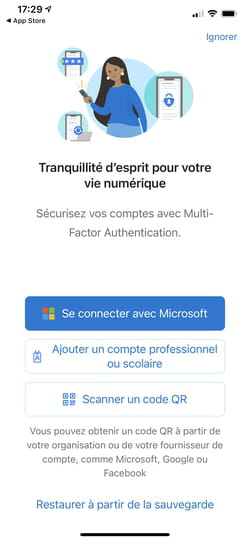
- If the Microsoft account you want to access is already on your mobile, it appears in the list. Otherwise, choose Add an account and enter the corresponding email address (Live, Outlook or Hotmail).
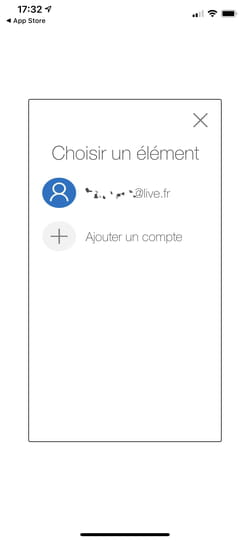
- Then enter the password corresponding to the account and validate with To log in.
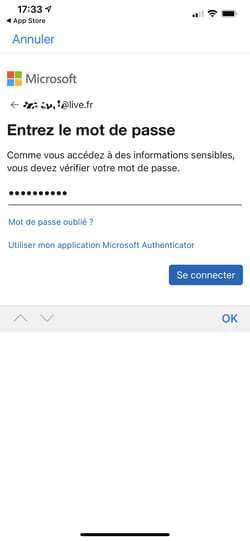
- If you have already registered a mobile number corresponding to this address with Microsoft, choose SMS to … in the list of possible actions to verify your identity.
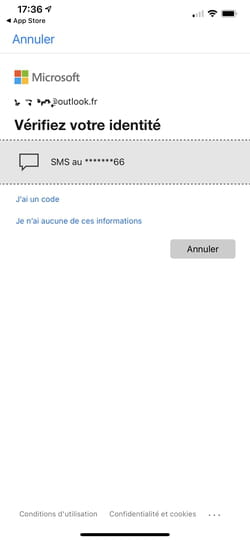
- Enter the code sent by SMS and validate. The Authenticator app is now associated with your Microsoft account.
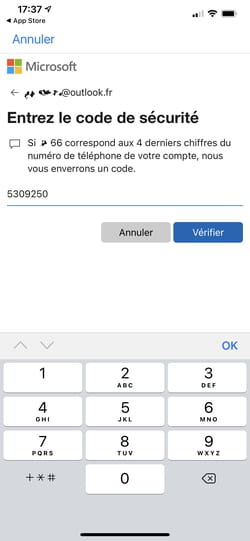
Since the Authenticator app is installed on your mobile, you can now try to connect to a Microsoft service without entering your password. Experience it.
- On your computer, launch your web browser and connect, for example, to Outlook.com. Enter your email address and click Following.
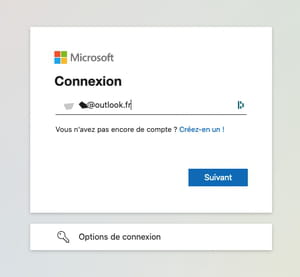
- The page that opens in the web browser indicates that a request has been sent to the Authenticator app. It is only valid for a few minutes. After this period, you will have to reiterate the request.
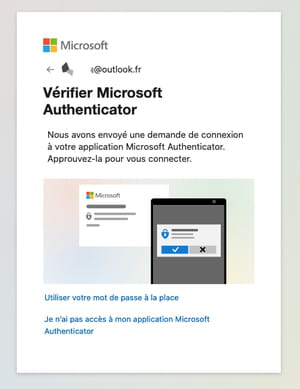
- You should instantly receive a notification from Authenticator on your mobile asking to validate the requested access. Normally, no one other than you can approve the request since access to the app is secured by the mobile lock system (fingerprint, facial recognition, PIN code, Face ID or Touch ID on iOS). Choose Approve.
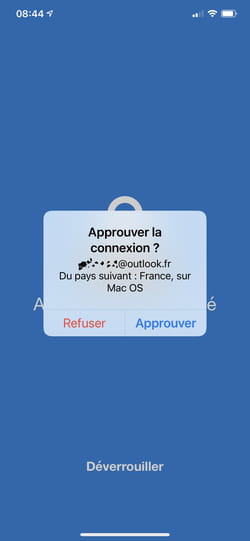
- A final check of your identity is carried out on the mobile (via biometric systems or a PIN code). Access to your Outlook mail account on the computer is unlocked.
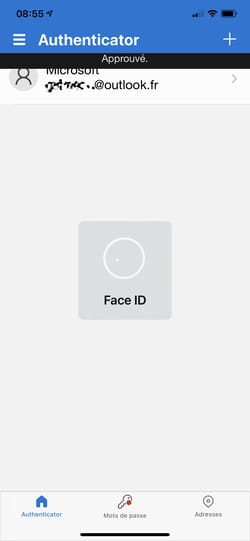
Now that you are familiar with the Authenticator app, all you have to do is remove your Microsoft account password and only use other authentication solutions.
- From your usual web browser, go to the manage your Microsoft account. In the section Security, at the bottom right, click on the link Update.
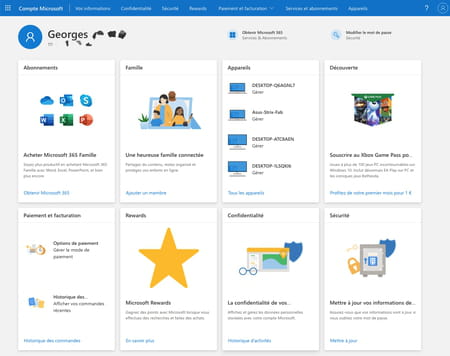
- In the section Advanced security options, click on the link Getting started.
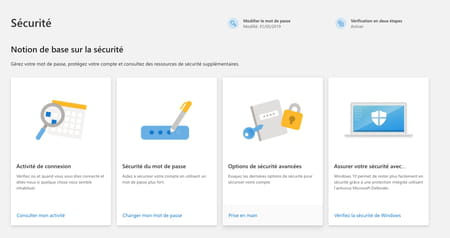
- The different options for accessing your account are displayed here. In our example, we can connect with a password, with a code sent by SMS and with a connection notification (this is the Authenticator app configured above). If you want, you can still add identification methods. To do this, click on the link + Add a new connection or verification mode.
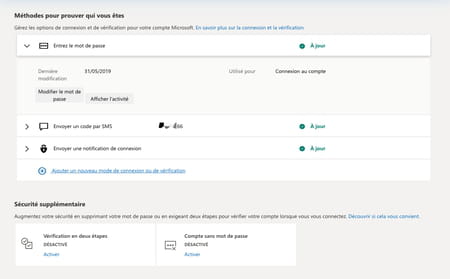
- Microsoft also offers to send a verification code by email or to use another verification application equivalent to Authenticator (Google for example also has such an application: Google Authenticator which can also manage access to your Microsoft account).
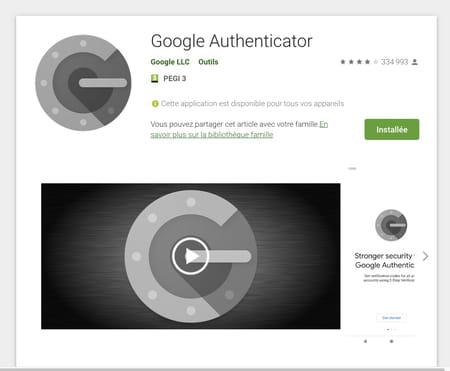
- Once you have chosen all of your verification options, you can remove your Microsoft password. Back on the page Security, go to the section Additional security. To section Account without password, click on the link Activate.

- Click on Following in the dialog box that appears.
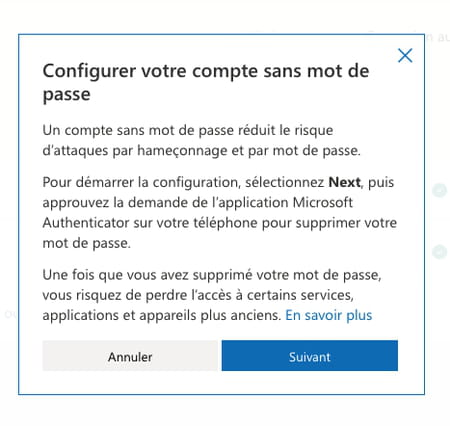
- A validation request is sent to the Authenticator app. Press on Approve. Your password for accessing your Microsoft account no longer exists.
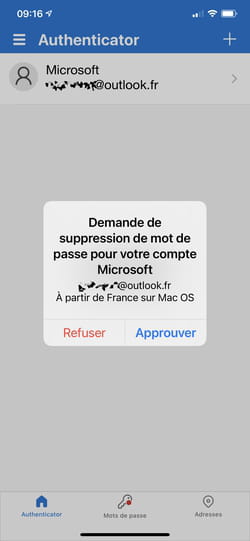
Too difficult or too restrictive to do without sesame to access your Microsoft account? You can use this means of access again.
- Sign in to the Security page of managing your Microsoft account. If you have logged out, you will need to validate access to your account from the Authenticator app by pressing the requested number.
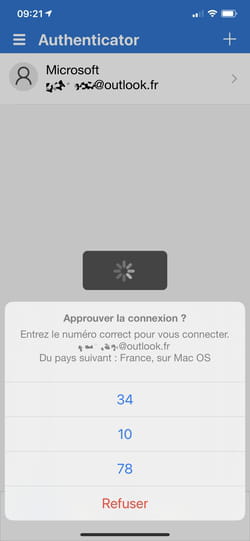
- Go to the section Additional security. To section Account without password, click on the link Deactivate.

- Click on Following in the dialog box that appears.
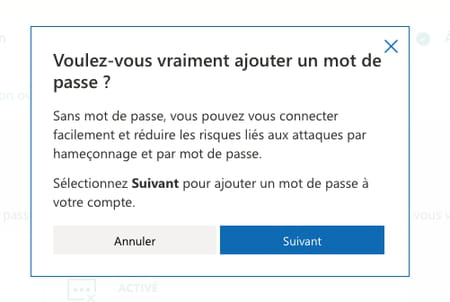
- All you have to do is enter a new password which will give access to your account.