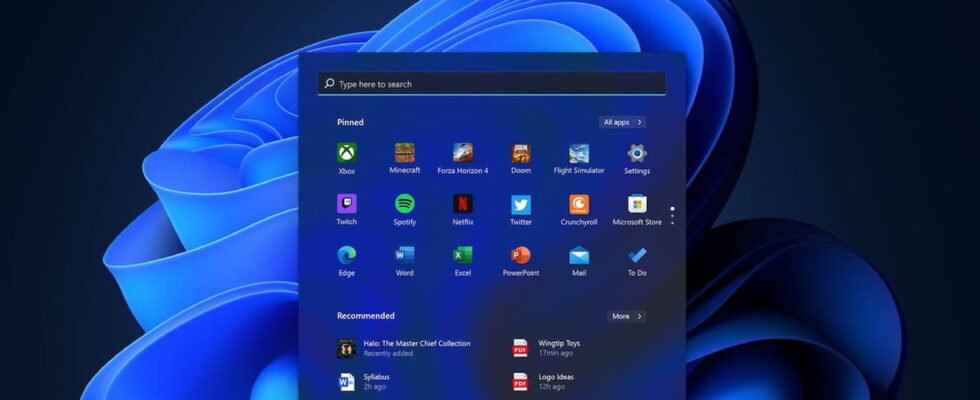Does your PC crash regularly? Does it become slow or unstable? You can give it a facelift by reinstalling Windows. And without losing your personal data, thanks to Microsoft’s quick and easy recovery solution!
Windows is never immune to small failures… which can sometimes cause big problems. A working PC, a sluggish system, a lack of stability, repeated crashes: no doubt, a grain of sand has come to hide in the gears. If you have taken your precautions by following our advice, you can easily fix it using your recovery drive. But if you haven’t prepared for this eventuality, don’t panic: you still have the solution of resetting Windows. And contrary to what you might think – and what it used to impose… – this technique has become both simple, fast and safe in the latest versions of Windows (10 and 11), thanks to the recovery method set up by Microsoft. Especially since it allows you to keep all your personal files (documents, downloads, music, photos, videos, etc.), which is not the case when you have to perform a complete reinstallation by reformatting the system disk.
What are the benefits of Windows Recovery?
Indeed, the recovery saves you from having to back up your files in an emergency. Even if the operation remains strongly recommended – just in case… –, resetting Windows makes it possible to put the system back on its feet without touching your personal files. You will find them where you left them before launching the operation. Be careful though: if your personal files escape the big cleaning, it is not the same for your applications. Resetting will remove all programs that are not included with Windows. This therefore includes the utilities delivered with the PC by its manufacturer but also all the applications that you have installed yourself.
Another advantage of recovery: you do not necessarily need an Internet connection to download Windows. The reset can build on the version of the system already present by purging it of files that are not original. Be careful though. This method is not the most reliable for recovering a working PC. The best thing is to download a “clean” and recent version of Windows from the Microsoft servers in order to eliminate all traces of unwanted elements.
For this practical sheet, we assume that your PC still starts, that it continues to work, even badly. If your computer does not start or if Windows crashes as soon as it starts up, you will need to use another computer to create a bootable key as we explain in our practical sheet or use the solutions described in our troubleshooting guide. The manipulations described below can also be performed from the Windows startup key.
Windows 10 and Windows 11 apply the same procedure for reinstalling Windows.
► Access Windows settings by pressing the keyboard shortcut Win + I. On the page that appears, click Windows Update in Windows 11 or on Update and security in Windows 10.
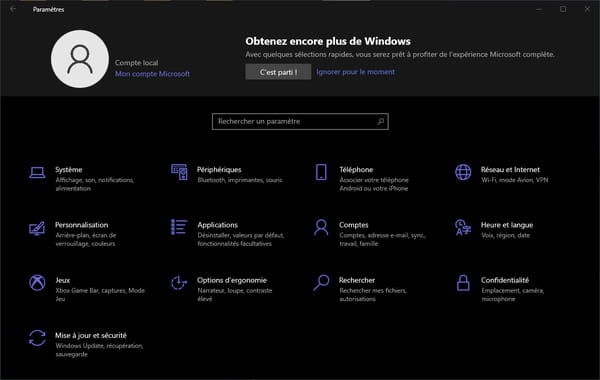
► In the page that appears, choose Advanced options then Recovery if you are using windows 11 or just on Recovery (in the left pane) with Windows 10.
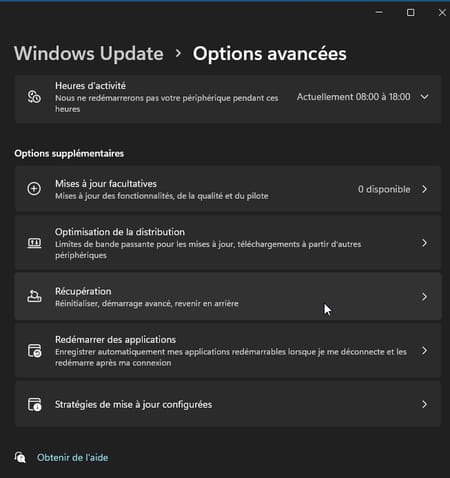
► To section Reset this PC, click on the eponymous button in Windows 11 or on To start in Windows 10.
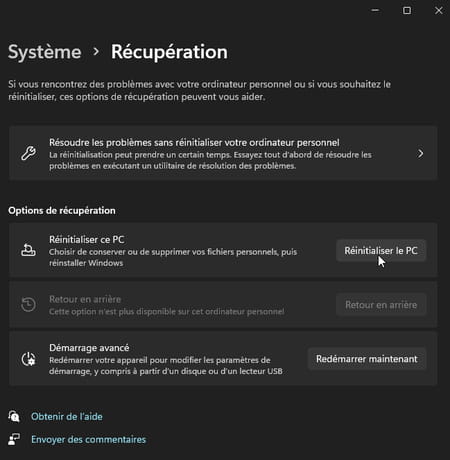
► A blue panel is displayed. It is through him that you will define your choices. Click on Keep my files so as not to lose any documents during the Windows reset phase.
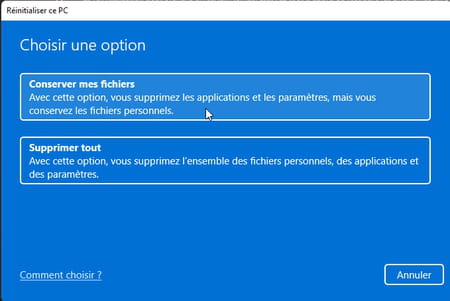
► Microsoft then offers two possibilities: the Cloud upload or Local Reinstallation. The first consists of downloading a “clean” and up-to-date version of Windows from Microsoft’s servers: it will be necessary to repatriate approximately 4 GB of data from the Internet and therefore benefit from a solid connection. The second is to reset Windows from the recovery version stored on your PC. We recommend the first method, but if you don’t have an internet connection, it’s too slow, or you’re in a rush, you can use the second. Then click on Following.
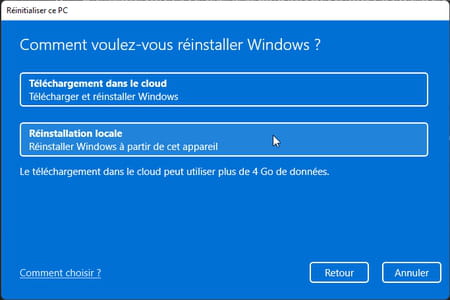
► Please note that with Windows 11, if you choose to download Windows from the cloud, you can choose to restore the pre-installed applications and settings that came with your PC. This is to find the applications that were originally installed. Any that you have since added will be deleted.
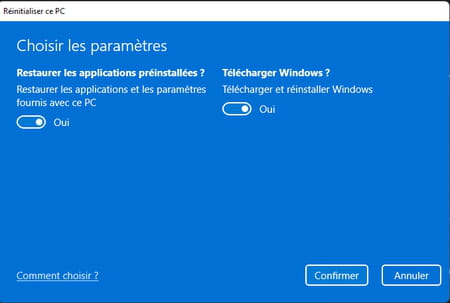
► Windows then prepares the ground and draws up an inventory of applications and programs that will not be reinstalled after the reset. Click on the link Show apps that are going to be deleted to know the details.
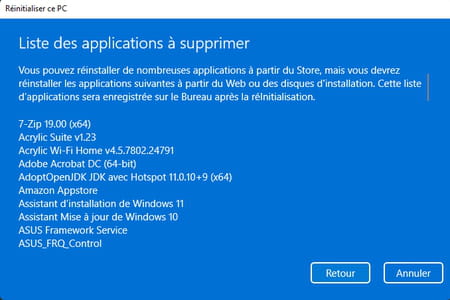
► When everything is ready, click on the button Reset.
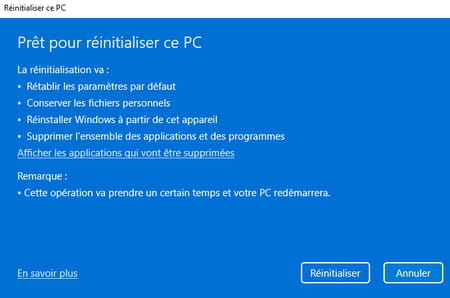
► The Windows reset then starts. It can be more or less long depending on the technical characteristics of your PC and the choice to download Windows or not.