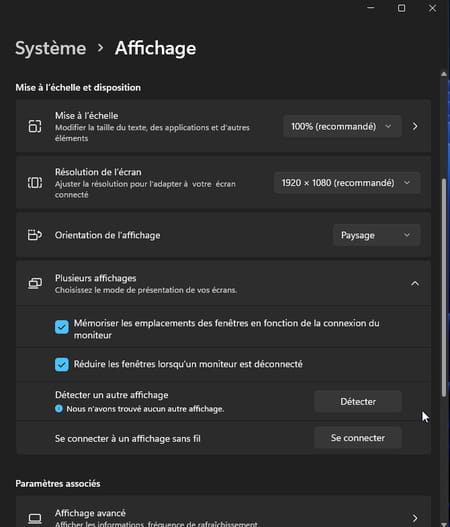When using two or more monitors on a PC, it can happen that you lose sight of a window if one of the screens goes offline. Here’s how to get your hands on an open window that won’t reappear.
It’s a mishap that happens more often than you think. A window opened in an application or from Windows File Explorer suddenly becomes inaccessible. It is removed from the screen and remains inaccessible with the mouse. This problem can occur when using multiple monitors and one of them suddenly shuts down while displaying one or more open windows. It can also occur when you use a laptop PC with an external monitor to increase the available display surface and, in a hurry, you unplug the additional screen before turning off the PC. And when you turn it back on, without an external monitor, the application reopens has memorized the location of the window and reopens it… on an absent screen. Fortunately, there are several solutions applicable to both Windows 10 and Windows 11, to put your hand – and mouse – back on this portable window.
All open items in Windows are materialized in the taskbar as icons. A small white dot (or a white line in Windows 10) placed under an icon means that an application is indeed launched. It is thanks to this icon that you can recover a normally inaccessible window.
► Position the mouse pointer over the icon of the open application whose window(s) are not visible on the screen. Application windows are displayed as thumbnails.
► Right click on the dropped thumbnail. In the pop-up menu that appears, click Move.
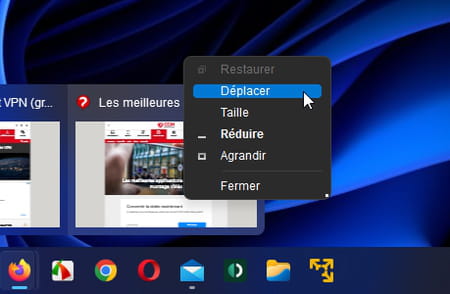
► The mouse pointer automatically moves to the top of the corresponding window. Click with the left button this time (even if you don’t see the mouse pointer) and hold the click down. Now move the window to the screen. It is accessible again.
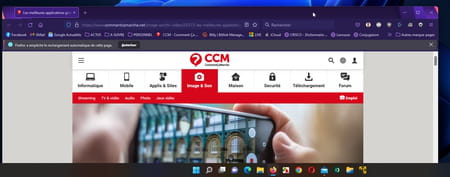
► Note that Windows 10 benefits from an additional function, disappeared in Windows 11: the display in cascade mode. It allows to unite and stack all open windows in the center of the screen. To take advantage of this, right-click on a blank area of the taskbar. From the context menu that appears, choose Cascade.
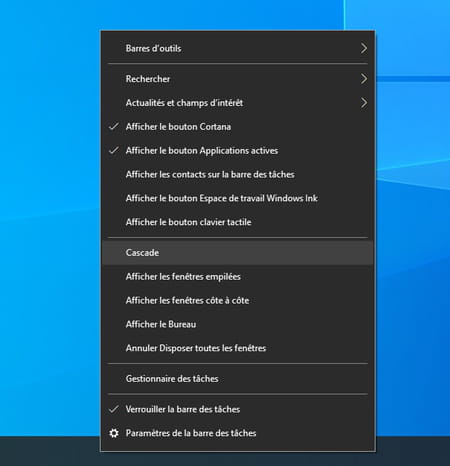
► Immediately, all open windows, visible or not, pile up in the center of the screen.
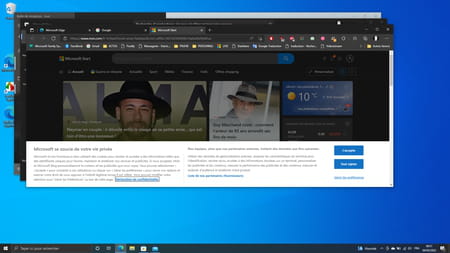
Windows offers to quickly switch from one application to another or to change virtual desktops with a keyboard shortcut. Use this one to get your hands on your missing window.
► Press the keyboard shortcut Win + tab. All open windows are displayed in the on-screen selector.
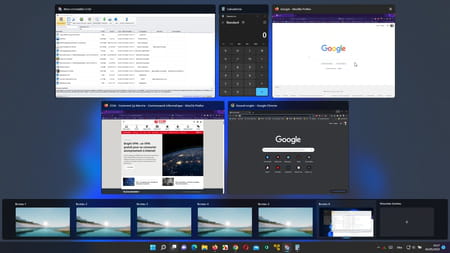
► Release the button Winuse the keys arrows on the keyboard to select the stubborn window. Then click on its thumbnail with the right mouse button. From the context menu, choose Anchor left Where Anchor Right. The window will automatically position itself on one side or the other of the Desktop. All you have to do is detach it to place it where you want it.
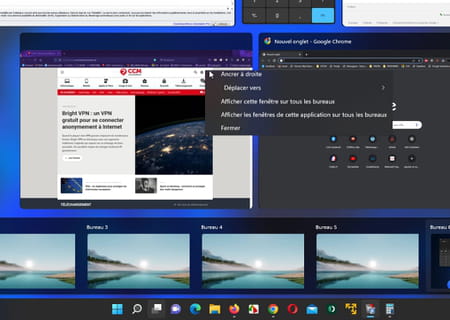
If the previous solutions did not solve your problems due to a Windows malfunction (it can happen), you can also temporarily change the screen resolution. The operation will cause a modification of the size of the display of the displayed content and allow you to get your hands back on the disappeared window. You can also force Windows to recognize the absence of an external monitor.
► Right-click on a blank area of the desktop. From the context menu that appears, choose Display settings.

► The Windows settings window appears. Click on the drop-down menu Screen resolution then choose another resolution (lower or higher) than the one you are using. Validate with a click on keep. Your disappeared window should be somewhere on the desktop. Move it and switch back to the original resolution.
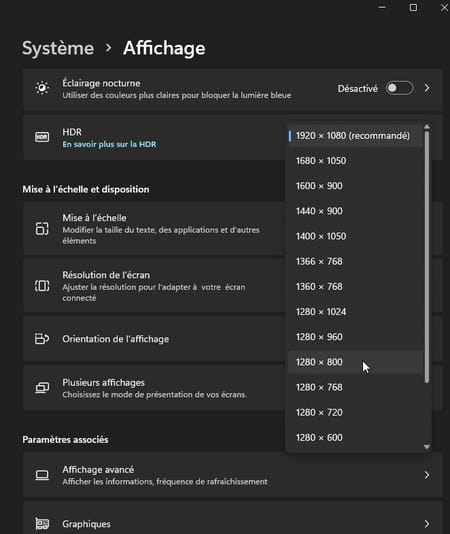
► Finally, you can also force Windows to recognize that a monitor has disappeared from your configuration. So it will reset the desktop display accordingly. Still in the display settings, pull down the menu Multiple displays in Windows 11 or go to the section Multiple screens with Windows 10. Click the button Detect. Windows will then check for the presence (or absence) of monitors connected to the PC and rearrange all open windows on the Desktop accordingly.