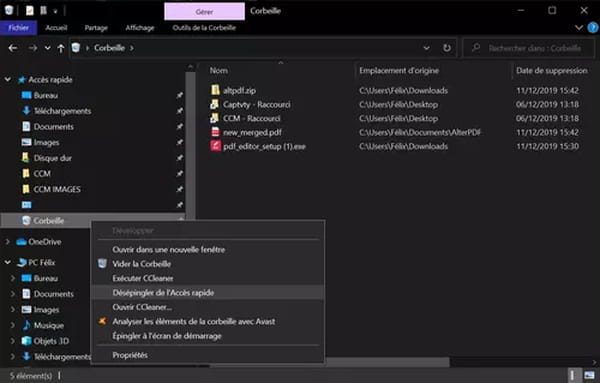By default, the Recycle Bin is only visible on a PC desktop. But with Windows 10 and 11, you can perfectly place and use it elsewhere, in the Start menu or in Explorer, which can be convenient.
Since the appearance of the first graphical interfaces, in the mid-1980s – on Macintosh, Atari ST, Amiga… –, the Recycle Bin has been one of the fundamental elements of graphical operating systems, just like windows or the mouse. . It is indeed in this space that we place the files that we wish to delete – deletion which only becomes effective when we empty the Recycle Bin, manually or automatically, the files still remaining on the computer in the interval.
Traditionally, the Recycle Bin is placed on the Windows Desktop, which makes it possible to drag files into it from a window, to open it to check its contents before emptying it, or to recover items that have been there. placed if you no longer wish to delete them. But it can be very convenient to place the Recycle Bin elsewhere, to use it when the Desktop is not visible, for example. And it’s quite possible with Windows 10, which allows you to pin it in File Explorer or even in the Start menu!
How to Show or Hide Recycle Bin on Windows 10 Desktop?
By default, the Recycle Bin appears on the Windows desktop, along with a few other basic items. But it happens that it is absent, following a bad adjustment or a bug. And then you have to know how to make it reappear! It can also be useful to hide it, when you prefer to access it in another way. In either case, the display of the Recycle Bin icon is controlled in Windows 10 settings.
- Right-click on an empty area of the desktopthen from the pop-up menu that appears, select Personalize.
- The window Properties opens. In the left column, click on the heading Themes.
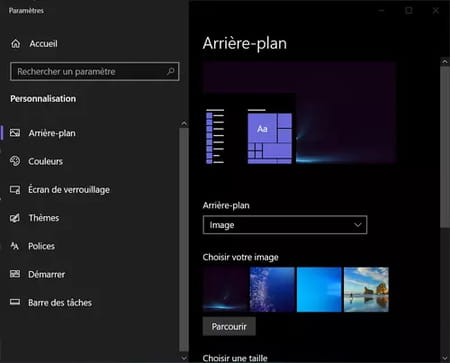
- Scroll down the middle part of the window to reach the section Related Parametersthen click Desktop icon settings.
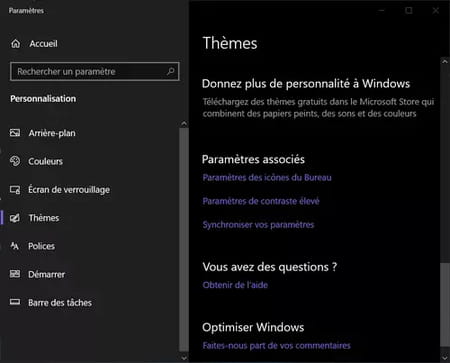
- The window Desktop icon settings is displayed. In the section Desktop iconstop, check or uncheck the box in front of Trashdepending on whether you want to show or hide the Recycle Bin icon on the Windows 10 desktop, then click okay to validate your choice and close the window.
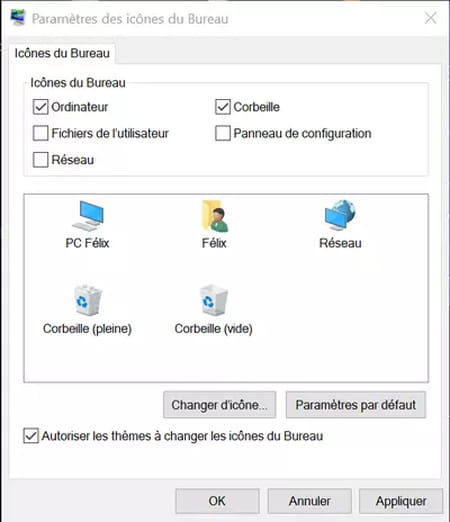
How to put Recycle Bin on Windows 10 Start screen?
If you wish, you can place the Recycle Bin in the Start menu.
- Right click on trash can icon placed on the desktop.
- In the pop-up menu that appears, click Pin to Start Screen.

- The Recycle Bin then becomes visible in the Start menu, among recently added items, as well as in the tiles area (the thumbnails inherited from Windows 8, on the right side). Just click on it to open its window and check its contents. On the other hand, you cannot use it to drag files into it, which limits the interest of this function…
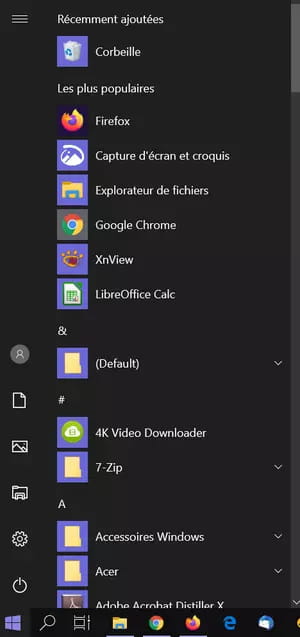
- To remove the Recycle Bin from the Start menu, right click on sound icon placed on the Desktop, then, in the pop-up menu that appears, click Unpin from homepage. Yes, Microsoft does not use the same terms in this sense, probably to better cover their tracks…
How to use Recycle Bin in Windows 10 File Explorer?
One of the best “hosts” for the Recycle Bin is File Explorer in Windows 10. Indeed, not only can the Recycle Bin be accessed in any Explorer window, but also drag and drop naturally files to delete, all this, even when the Desktop is hidden. Really very practical on a daily basis, especially since the operation is extremely simple to perform.
- Click on trash can icon placed on the Desktop, then, while holding down the mouse button, drag it over a free area of the taskbar at the bottom.
- Release the button when a bubble displaying Pin to File Explorer appears.

- A temporary menu appears on the left of the screen, above the Start menu icon, listing the items pinned to theQuick access and confirming that the manipulation is successful.
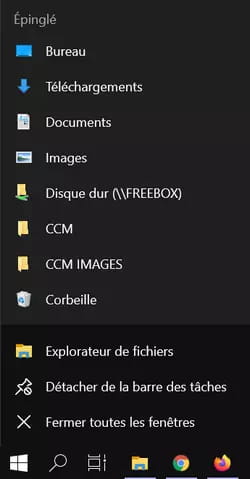
- Now, when you open any Explorer window, the Recycle Bin will appear in the left pane, in the Quick Access section. You can open it by clicking on it to see its contents – and possibly recover elements deleted by mistake –, but also delete files directly from any folder, by dragging them with the mouse from the right part of the window. It really is the essential complement to Explorer windows!
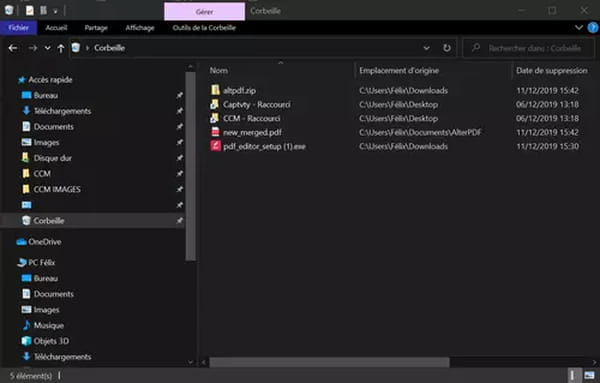
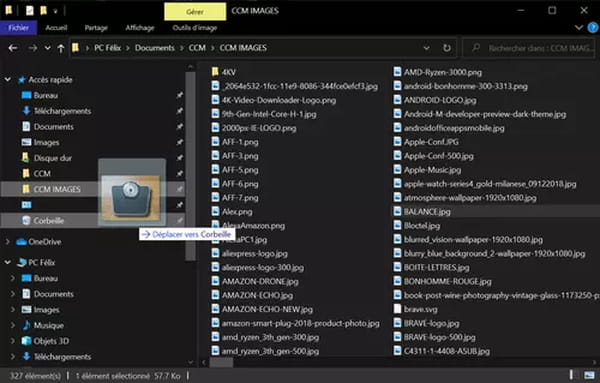
- To remove the Recycle Bin from Quick Access, open an Explorer window, then right-click on the Recycle Bin in the left pane and, in the context menu that appears, click Unpin from Quick Access. The Recycle Bin will no longer show up in Explorer.