Do you have a laptop with a touchpad? By using the right gestures, and with a little practice, you will be able to control Windows as well or even better than with a mouse!
All laptops have had a touchpad for a long time now. Placed under the keyboard, this pointing device allows you to perform all the classic manipulations in Windows as well as in software. However, out of habit or lack of experience, many users still prefer to connect a mouse – USB or wireless – which they consider much more practical. Admittedly, the “rodent” remains a particularly ergonomic accessory, especially when certain manipulations requiring great precision have to be carried out. But it’s not always possible to use it, especially when you don’t have a flat, stable area next to the computer to move it around comfortably – on a train or in an armchair, for example.
Hence the interest of knowing how to use the touchpad. Especially since, in Windows 10, it allows actions that are not possible with a mouse! Indeed, with Windows 10, Microsoft has significantly improved the management of the touchpad, by offering more functions accessible with gestures using one or more fingers. And what was just a simple gadget in Windows 8 has become a real control and navigation tool. Better yet, the touchpad gestures are also achievable on the touch screens that equip some laptops and hybrid tablets.
If the basic manipulations are compatible with all touchpads, some “advanced” gestures are only available on so-called “precision” pads. This is the case for practically all those who equip current PCs, but it is necessary to ensure this to be certain of being able to use them.
- Right click on the start menu (the Windows icon), at the bottom left of the screen, then click Settings.
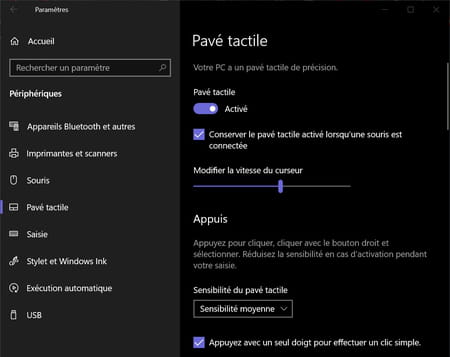
- In the right part, under the heading Touchpadcheck for the presence of the sentence: Your PC has a precision touchpad. If this is the case, you will be able to perform all the gestures listed below. Otherwise, you will have to settle for basic gestures.
Note that the rest of this section allows you to activate, deactivate or configure certain actions individually to adapt them to your tastes and habits. It also serves as a memory aid!
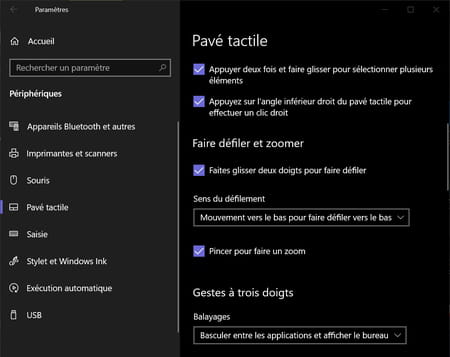
Depending on the actions to be performed, the gestures are performed with one or more fingers, which must be “tapped” – not too hard! – or swipe on the touchpad. Most keyboards have two buttons at the bottom – they are not always visible, but you can feel them “click” under finger pressure – which work like those on a mouse: one on the left, one on the right. It is possible to perform certain operations by combining a button and a finger, but this is not always necessary.
- Move the pointer : Slide a single finger on the touchpad to move the pointer on the screen. This is the equivalent of the basic mouse movement, but on a smaller surface.
- Single click : Simply tap once with one finger on the touchpad to select an item (file, button, etc.). This is the equivalent of the left mouse click.
- Double click : Tap twice quickly with one finger on the touchpad to “open” an item (software or document). It is the equivalent of the double left click of the mouse.
- Right click : Tap once with two fingers on the touchpad (to open a context menu, for example). This is the equivalent of a simple right mouse click.
- Scroll the contents of a window : Place two fingers on the touchpad and slide them horizontally or vertically to scroll the contents of a window (web page, software, File Explorer, etc.) in one direction or the other. It is the equivalent of the central wheel of a mouse, but which would work in both directions.
- Zoom in or out : Place two fingers on the touchpad and slide them apart to zoom in or pinch them together to zoom out. It’s the same principle as the pinch gesture on smartphone screens, which has no equivalent with the mouse. Note that this gesture also works in the content of File Explorer windows, to change the display mode (large icons, small icons, list, etc.) without altering the display of the rest.
- Drag and drop : Tap twice with one finger on an element then drag it without releasing the support and move it. It’s the equivalent of traditional mouse dragging, where you click on an object and move it while holding down the left mouse button. However, be careful, this gesture does not work with all touchpads. If so, tap once on an item to select it and click with another finger on the left button at the bottom of the touchpad to mimic the behavior of a mouse.
- Show all open windows : Place three fingers on the touchpad and swipe up to see all open windows in thumbnails. This gesture has no direct equivalent to the mouse.
- Switch between open windows : Place three fingers on the touchpad and slide them right or left to cycle through all open windows. This gesture has no direct equivalent to the mouse. But it acts like the famous keyboard shortcut Alt+Tab which produces the same effect.
- Show Desktop : Place three fingers on the touchpad and drag them down to hide open windows and show the Windows 10 desktop. This gesture has no direct mouse equivalent.
- Open Cortana : Tap quickly with three fingers on the touchpad to quickly activate the Cortana assistant.
- Open Notification Center : Quickly tap with four fingers on the touchpad to open the Windows 10 notifications side panel.
- Switch between virtual desktops : Place four fingers on the touchpad and slide them right or left to display the different virtual desktops. Of course, this gesture only makes sense if you use several virtual desktops…
- View recent documents and software : Quickly tap three times with three fingers to open a window displaying the list of recently used documents and software. By default, the window shows everything, but you have several tabs to filter the results (Applications, Documents and even Email and Web).
A problem with your keyboard? Discuss it in our forums
All you have to do is memorize these gestures: you will see that with a little practice, you will be as comfortable as with a mouse!
