Is a component or peripheral of your PC poorly recognized by Windows? Recover its identification number: It will help you find the appropriate driver and solve your compatibility problem.
From Windows 10, the problems of equipment compatibility on PC are increasingly rare. In general, when you install a new element on your computer – whether internal, such as an SSD or an extension card, or external, such as a printer, an audio webcam or an audio interface -, the Microsoft system immediately detects it and automatically installs the adequate driver or asks you, in some cases, to install the specific software delivered with. The case is set in a few minutes and you can most often use your new equipment without even having to restart the PC.
However, it happens that things are not as simple, especially with peripherals or old or exotic components. Windows does not recognize the equipment or reports a problem with its pilot, which prevents it from using it. You must then put your hands in the cabuse-without opening the computer, rest assured! – and solve this compatibility problem. Sometimes you just have to reinstall or update the driver proper (see our practical sheet update peripheral drivers in Windows). But the maneuver can be bodied with recalcitrant equipment. And you can also go wrong with the pilot at the time of the installation, by choosing a close reference but not identical.
To avoid confusion and precisely identify an element, the solution is to recover the exact identification number of the element that poses a problem. The operation is simple and quick with the Windows Device Manager. Note that this technique is not limited to defective elements: you can in the same way recover the identification number of any component or peripheral installed on your PC. And it works with all versions of Windows, even if the manager is not accessible in the same way.
- In Windows 10, right -click on the mouse on The Start buttonbottom left, then, in the menu that appears click on device Manager.
- The window of device Manager opens. It lists all the elements of your PC classified by categories (graphics cards, network cards, storage controllers, printers, etc.). When a device works poorly or is not recognized, it generally appears in the section Other peripherals With a yellow signaling triangle next to its name.
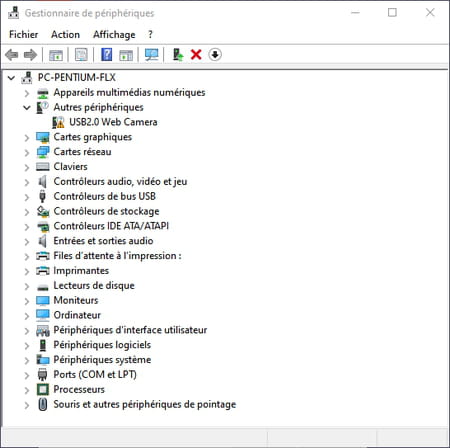
- Double-click on the element that is problematic. The window of its properties is displayed. In general, Windows indicates that the device works poorly or that it is not recognized.

- Click on the tab Details.
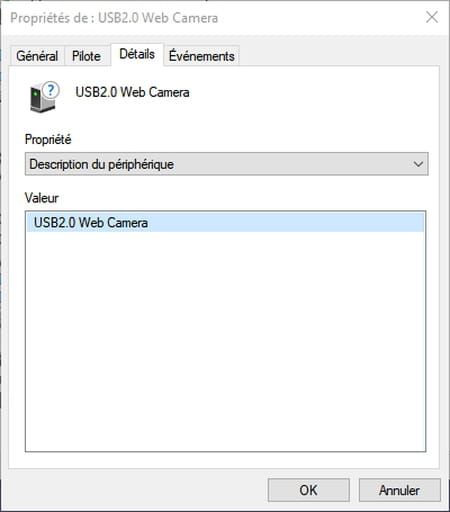
- Then click in The drop -down menu Section located Property and select Material identification numbers in the list that appears.
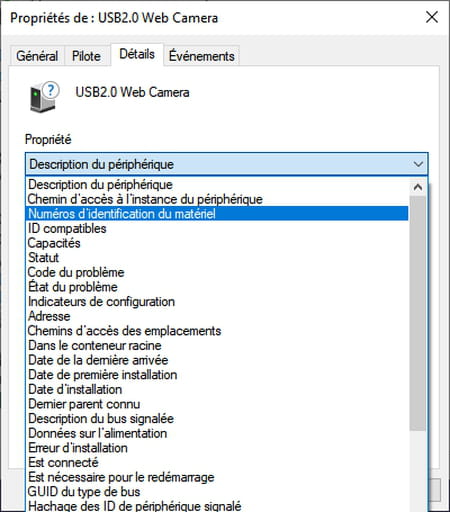
- In the section Valueone or more numbers are displayed: these are the famous equipment identification numbers. Do not frighten their cryptic form.
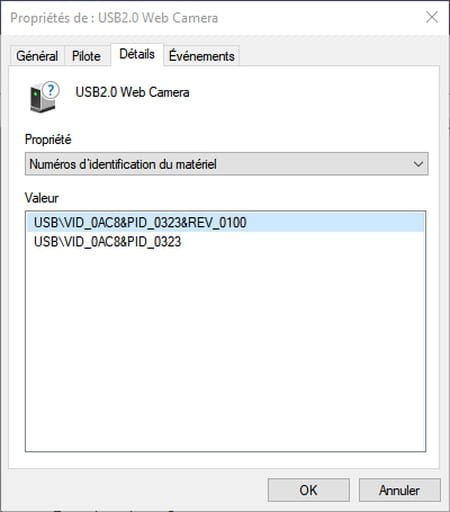
- Right click on a number and choose Copy In the contextual menu that appears.
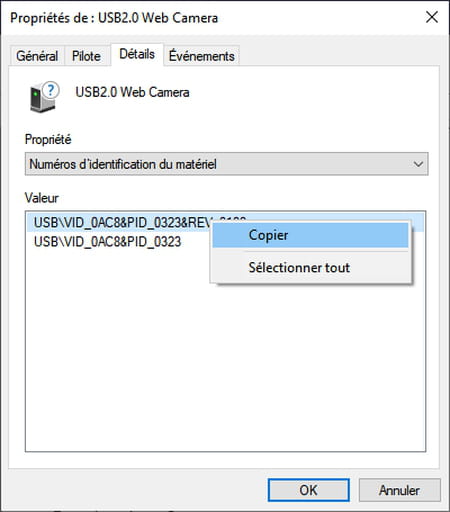
- The identification number of the faulty item is copied in the Windows clipboard. You can then stick it in a text document-in the Windows notepad, for example-so as not to forget it-, or in the request field of a search engine-Google, Bing, Duckduckgo, Qwant or other-to seek information and an adapted pilot on the Internet, possibly in specialized forums.
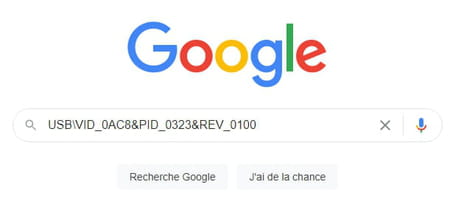
You will thus know the exact identity and the technical characteristics of this material, and you will know if it is compatible or not with your PC, and in particular with Windows 10.
