No need to go through an SMS or an email app to quickly send a photo from your iPhone to a friend also equipped with an Apple device: Airdrop, the Apple file sharing system, is cut for that.
Airdrop is a wireless local file sharing device. It is present on the iPhone, iPad and iPod Touch with at least iOS 7 and on Mac marketed since 2012 (except Mac Pro 2012) and animated by MacOS 10.10 (Yosemite) or a later version.
To operate, Airdrop relies on two means of transmission: Bluetooth and Wi-Fi. The first is used to detect compatible devices around when the second is used to transfer files. To use Airdrop, however, it is not necessary to be connected to a Wi-Fi network. Indeed, the connection is established directly between the two devices, in direct Wi-Fi mode. A simplicity that makes the sharing of photos, videos or any other extremely fast document since there is practically nothing to configure. We can exchange files from and to iPhone, iPad and Mac in just a few seconds even if there is no network (Wi-Fi or mobile data) available. Practical !
Please note, Airdrop only works with apple devices each with an Apple identifier (an iCloud account). Unable to use it to transfer a file from an iPhone to an Android device or Windows PC. An equivalent function exists to exchange files between Android devices. Called Share nearby, it is present on smartphones or tablets with at least Android 6.0.
Airdrop is not an app but an iOS function. It is present on all Apple smartphones from the iPhone 5, tablets from the fourth generation iPad and iPad Mini and iPod Touch from the 5 modelth generation. Some rules must be observed so that the file exchange takes place without a hitch.
- First of all, check that the two devices in front of communicating are nearby. They must be able to detect each other within the radius authorized by the Bluetooth connection or about nine meters. Also check that Bluetooth and Wi-Fi are active on mobile devices.
- On the iPhone or iPad transmitter “, select the file to send. If it is a photo, as in our example, display it in the IOS photo app or in Google Photos.

- Press The sharing icon Square -shaped surmounted by an arrow. bottom left of the screen or at the top right, depending on the version of iOS.
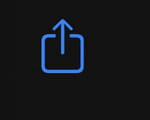
- A series of compatible application and services icons is displayed. Press the icon Ardrop.
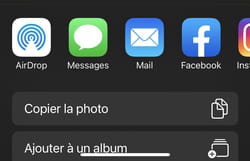
- Ardrop compatible devices are displayed. For this, they must be lit and unlocked.
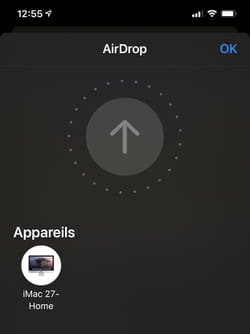
- If the “receiver” iPad does not appear in the list of available devices, access its Settings. Press General Then Ardrop.
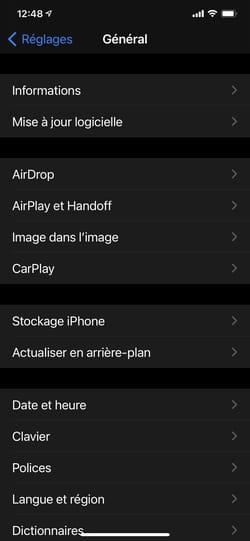
- Three options arise. They allow a safety layer to be applied to transfers made by Airdrop. The first deactivates the reception of any file purely and simply. The second limits transmissions to only persons appearing among the contacts recorded in the device. Finally, the third allows all connections. Choose this last option.
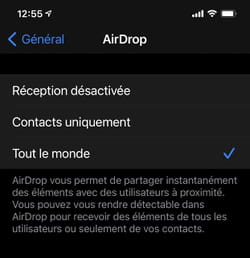
- The iPhone or iPad “receiver” must now be displayed in the list in the section Other people. Press The name of the device then on OK At the top right of the screen.
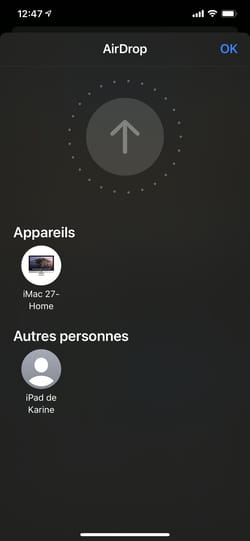
- On the iPhone or “receiver” iPad, a notification displayed indicating an authorization request. Press Accept To receive the file. The transfer starts automatically. If it is a photo or video, it is immediately saved in the gallery of the photo app.
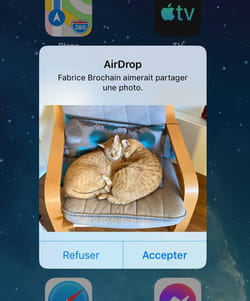
Airdrop is devilishly effective in quickly exchanging files between an iPhone or an iPad and a Mac. Practical to immediately recover from the mobile a document that we have just finished on the mac … and vice versa.
- First of all, check that the two devices in front of communicating are nearby. They must be able to detect each other within the radius authorized by the Bluetooth connection or about nine meters. Also check that Bluetooth and Wi-Fi are active on the Mac and the mobile device.

- On the Mac, open a window of Finder With the keyboard shortcut Cmd + N. In the left shutter of the window, the function must be displayed Ardrop. Click on it.
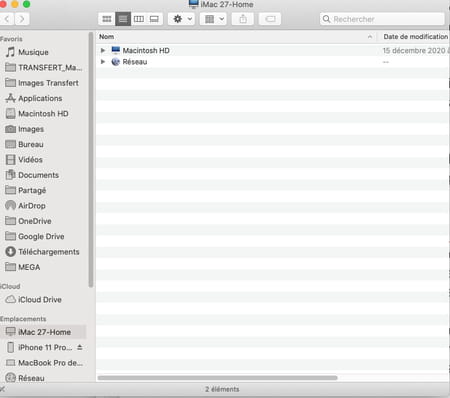
- If it does not appear, do the keyboard shortcut Cmd + space bar In order to activate research Spotlight. Tap Ardrop in the field that appears. Click on the first result.
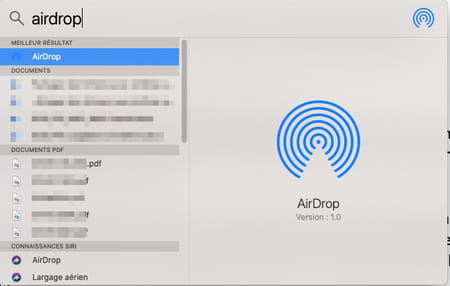
- In the window that opens, all Ardrop compatible devices detected are listed near the Mac.
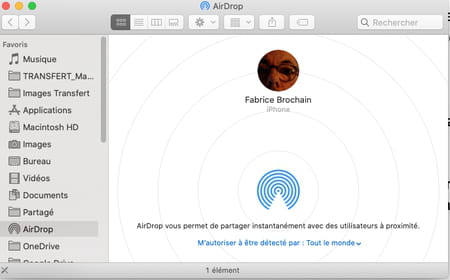
- If the “receiver” device does not appear in the list of available devices, access its Settings. Press General Then Ardrop.
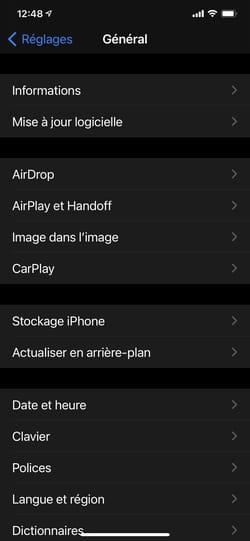
- Three options arise. They allow a safety layer to be applied to transfers made thanks to Airdrop. The first deactivates the reception of any file. The second limits transmissions to only persons appearing among the contacts recorded in the device. Finally, the third allows all connections. Choose this last option.
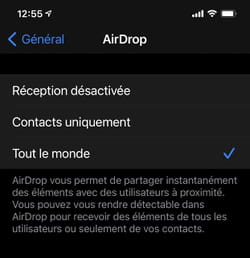
- Back on the Mac, slide the document you want to transfer to the mouse with the mouse the name of the desired device.
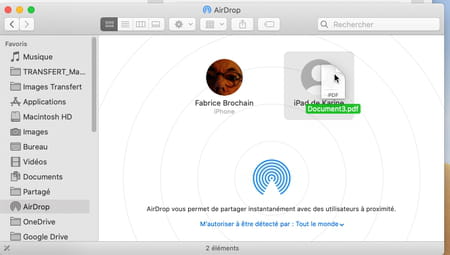
- If it is for example a PDF document, the recipient will be invited to choose what to do with the file (open it with the book, Dropbox, etc. or files to save it on the device or iCloud).
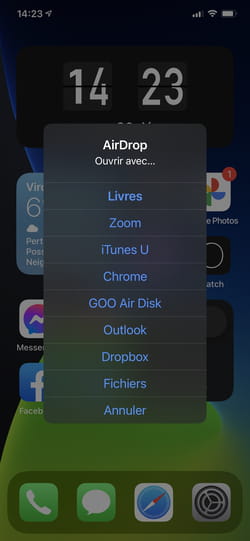
- To transfer a file from an iPhone or iPad to a Mac, take up the manipulations described above And choose the Mac from the list of Ardrop compatible devices detected.
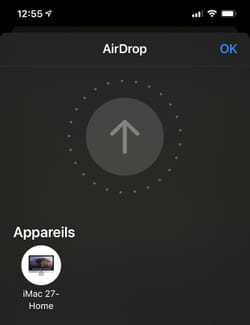
- On the Mac, a notification arises. Click on Accept In order to repatriate the shared file.
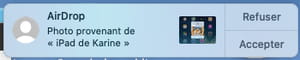
- Note : If devices (iPhone, iPad or Mac) use the same Apple identifier, it will not be necessary to accept file transfers. The data will be exchanged without validation.
