No need to go through an online service or specialized software to translate a document or a PDF if you have Microsoft Office: Word has a practical and efficient function to do it in a few clicks!
Not everyone feels comfortable with foreign languages. However, it is not uncommon to receive documents written in another language, for example, when shopping on a foreign website. To carry out a translation, you can rely on the tools of Google which, for years, has offered free translations of extracts of texts or complete documents in the language of your choice (read our practical sheet). However, if your PC or Mac includes the Microsoft Word word processor (contained in Office 2019 and later and Office365), there is no need to ask Google. A little-known function of Word makes it possible to translate text extracts or even entire documents from and to any language. It can be Word files of course (in .docx format) but you can just as well process PDFs (after a little manipulation). This will save you valuable time by using a tool you know well.
Do you have Office 2019 or later or an Office 365 subscription? Then you can entrust Word with the delicate task of translating texts for you with just a few clicks.
► Open the Word document (in .docx format) that you received. Then click on the menu Revision at the top of the window.
► If you are using Windows, then click on the button Language from the toolbar and choose Translate. If you are using macOS, click directly on the button Translation.
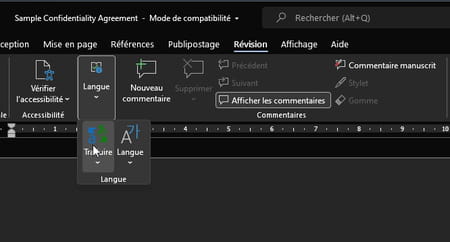
► In the panel that unfolds, choose Translate the document.
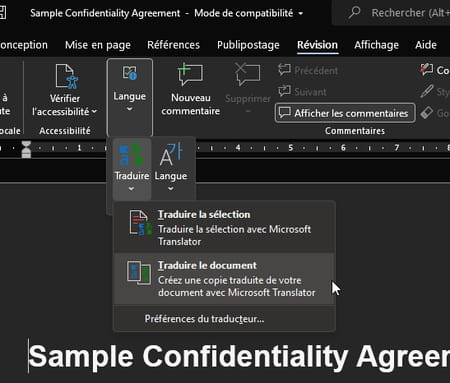
► A new pane appears to the right of your Word document. Use the drop-down menu Target language to choose the language into which you want to translate the document (French in our example).
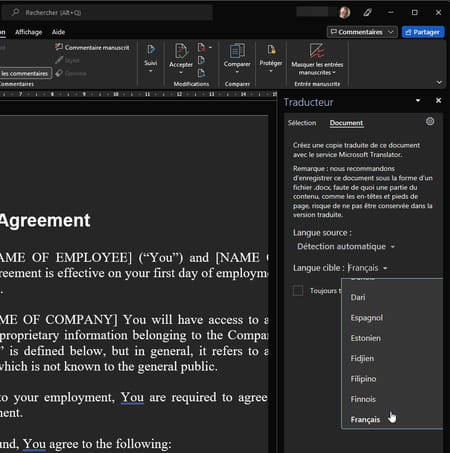
► When everything is ready, click on the button Translate. The document is immediately translated into the chosen language.
Most documents available on the web adopt the more universal PDF format than docx files. A file format that Microsoft’s word processor can read but cannot work with properly. Also, before being able to translate the document, it will have to be converted into a .docx file.
► To open your PDF document with Word, right-click on its icon and choose Open with.
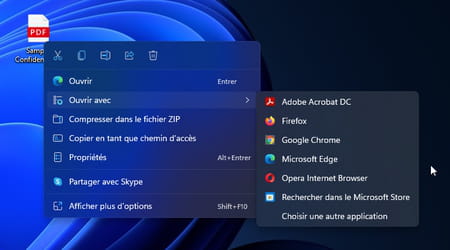
► If Word does not appear in the list of applications capable of opening the document, click on Choose an app. In the window that appears, click More apps then select Word and click on okay.
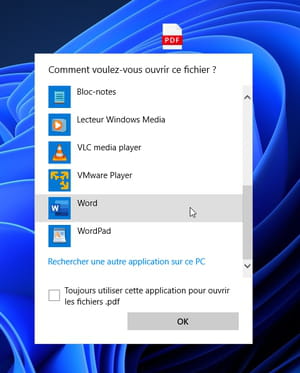
► A dialog box appears indicating that Word will open your PDF and optimize it. Click on Yes.
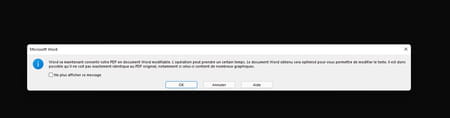
► Your PDF once opened in Word, click on the menu File and choose Save as. Choose the save location then set the format .docx as a document format. Click on Record.
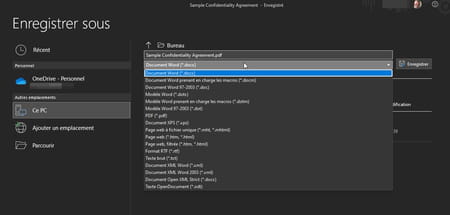
► Your document now adopts the correct format to be processed by Word. You can now translate it into the language of your choice as explained above.
Google translate word > Guide
Word – Translation
How to Convert PDF to Word or Jpeg for Free > Guide
-
PdF word file translation
[résolu] > Forum – PDF -
Translate pdf from english to french
[résolu] > Forum – Translation Word macro: record, launch, modify actions
Word paragraph background: how to color it
Replace one word with another in Word
Word Page View: How to Adjust View and Zoom
Insert a horizontal line with Word 2010
Comment in Word: view, insert, delete…
Internship report: plan, writing, presentation
Corrupt Word File: How to Open an Unreadable Document
Word summary: make an automatic table of contents
Non-breaking space: how to insert one in Word
Delete a Word page: all the tips
Word electronic signature: how to sign a document
Word default document: how to change the template
Word paragraph: indent, spacing, line spacing…
ODT file with Word: open, edit, save
Word page number: view, customize, delete…
DOC or DOCX file: what is it, how to open it
Display text in multiple columns in Word
Formatting Word pages: frame, color, add a background…
Word tables: create, modify, enlarge, delete…
Word Style: Apply, Edit, Create, Delete
Make a flowchart in Word
Word illustration: insert an image in a document
Word keyboard shortcuts: all key combinations
Word tabs: use tab stops and dots
Word Track Changes: How to Use It
Caption images in a Word document
Change text from uppercase to lowercase or vice versa
Reverse a text by mirror effect with Word
