Need to regularly send emails to the same group of recipients? You can do this in Gmail, by creating a bulk mailing list using Google Contacts labels. An operation that will save you precious time!
Sending an e-mail to a large number of recipients by manually selecting the names of the correspondents can quickly become tedious, especially if it is a task that must be repeated often: the kind of repetitive operation that seems prehistoric in our time… Fortunately, with Gmail and Google Contacts, you can use bulk mailing lists by creating groups of contacts with Labels. A simple operation to set up, even if the creation is a bit long. But that will save you time later. Please note, however, this function remains almost exclusive to the webmail version (for computers) of Gmail, the one that is used with a Web browser and which works on Windows as well as on macOS or Linux. It is indeed more limited on Android and simply does not work on iOS (although it is nevertheless possible to create bulk mailing lists). Here’s how to create and use bulk mailing lists.
To mass send in Gmail, you must first create a list of recipients using the Google Contacts module.
- Open Gmail in your usual web browser.
- Open the Google apps panel by clicking on the icon formed bya square of nine points, at the top right of the window, to the left of your Google account icon.
- In the applications panel, click the button contacts.
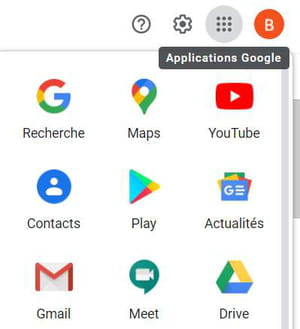
- The page of Google Contacts opens in a new tab. You will find all the contacts associated with your Google account (those in your Gmail box, but also your contacts on an Android smartphone).
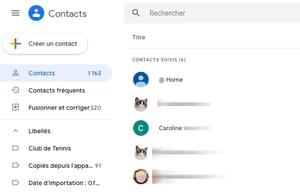
- Select everyone to add to your mailing list by clicking the box that appears to the left of the contact’s name when you hover over the line.
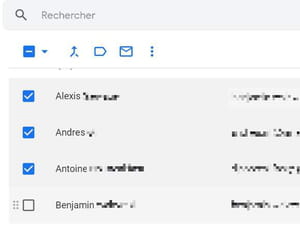
- Once all the names in your mailing list have been selected, click on the blue icon Manage labels shaped like a small label, displayed in the line between the top of the contact list and the search field.
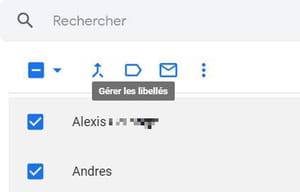
- In the pop-up menu that pops up, click Create a label.
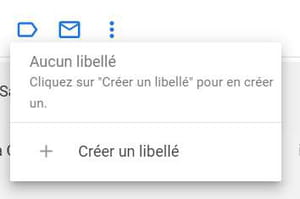
- Give your label a clear name – the name of your group – in the creation window and click on Register.
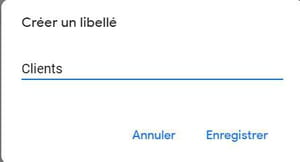
- You can create as many labels – and therefore lists – as you wish. To add a contact to an existing list, simply follow the same method and choose the appropriate label when you click on Manage labels.
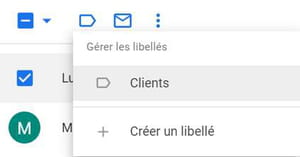
- You can manage created labels from the left menu.
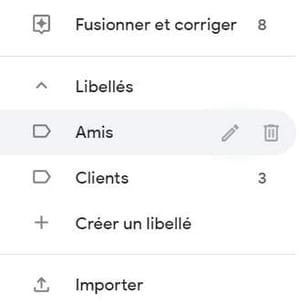
- Useful precision: the same contact can obviously be associated with different labels, therefore with several lists.
Once you have created at least one label – and therefore at least one list – you can use Gmail’s mass mailing function.
- Return to the Gmail page and click the button New message.
- In the recipients field, simply enter the name of the label, then write your message. Gmail will automatically send your message to all recipients in the list when you click the button Send.
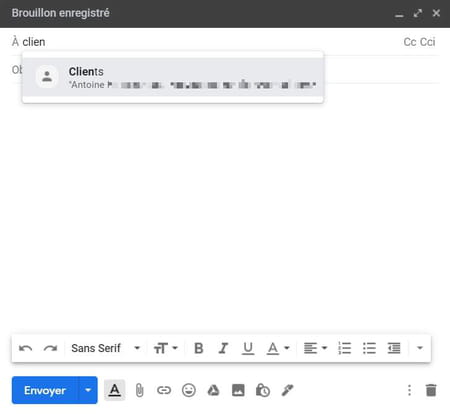
To create a mailing list on your Android mobile or tablet, you must use the official Google Contacts application. The manipulations do not work with the address book tool provided by the manufacturer of your mobile (Xiaomi, Samsung, Huawei…). If you don’t have the Contacts app, you can download free from play store. You can also use your smartphone’s web browser and access the Google Contacts web page to create labels by following the process described above.
- Open the Google Contacts app on your smartphone.
- At the top left of the screen, tap theicon with the three sidebars to open the menu.
- From the menu, select the option Create a label.
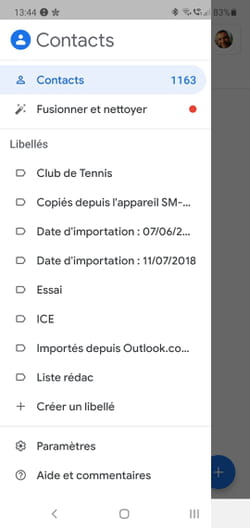
- Enter the name of the label and press OK.
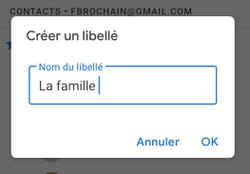
- On the label page you just created, tap Add Contacts.
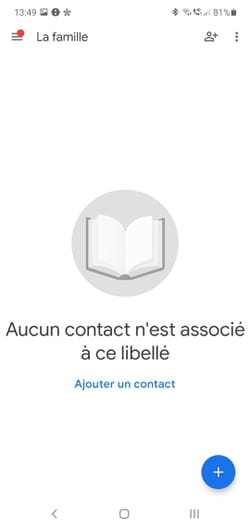
- The list of your contacts is displayed. Long press on the name of a first contact to select it and press on the other contacts. Press Add to save multiple contacts in the label.
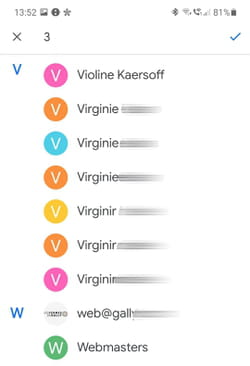
As surprising as it may seem, it is not possible to use a label directly in the Android Gmail application. You have to be tricky by going through the Google Contacts application again.
- In the Google Contacts app, open the label you want to send a group message to.
- Click on the options menu (the three vertical dots) at the top right of the screen.
- Press Send an email in the context menu.
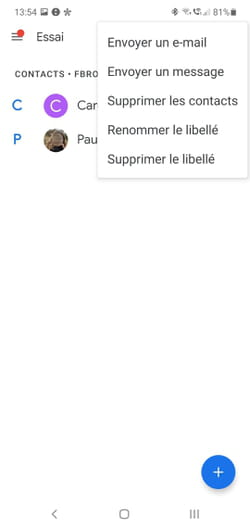
- Select recipients by pressing the contact name.
- In the window for choosing sending options, select Gmail.
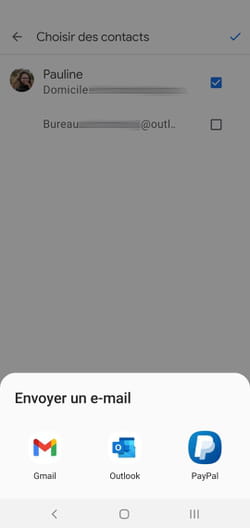
- Gmail will then open with the list of selected recipients.
On iPhone and iPad, sending a group message via a label does not work from the Gmail app for iOS, nor through the Gmail mobile site. However, you can, if necessary, create labels using the web version of Google Contacts (the Contacts app does not exist for iOS). In this case, you will have to follow the procedure described for the Web version (see above).
