Microsoft’s electronic email service is primarily used for users of an Outlook, Live or Hotmail address. But you can also entrust him with the management of another email account like Gmail or Yahoo Mail.
If you are tired of going from one electronic email service to another to manage your various mail addresses, you can bring them together within Outlook.com, Microsoft’s webmail. This online service makes it possible to manage up to twenty accounts of messaging within a single interface. Without leaving Outlook.com, you will be able to note your letters, but also ship it using the original address of the attached account (Gmail, Yahoo Mail, Free, SFR, Orange, etc.). Each added account has its own reception and sending boxes. You will therefore not get the brushes to determine which account comes from the missive that you have just received!
Be careful however. The synchronization of emails that you receive from “connected” accounts – this is the term used by Microsoft to designate third -party accounts attached to Outlook.com – is only carried out in one direction. For example, when you delete from Outlook.com a message from an attached Gmail account, it will not be eliminated from your Gmail box if you connect to Google’s webmail. In the same way, the messages sent from Outlook.com with a Gmail address connected to the account do not appear in the folder Elements sent in the interface of Gmail. This lack of synchronization is not embarrassing if you abandon the webmail from your original address, but it can be disturbing if you go from one tool to another.
Synchronization of a Gmail account with Outlook.com requires only a few minutes. It allows you to find your Gmail box and its organization directly in Outlook.com.
- Access Outlook.com From your usual web browser and connect to your account.
- Click on the notch top right. In the deployment shutter, activate the link Show all outlook settings placed at the bottom.
- A new page is displayed. Click on the tab Mail on the left, then on Synchronize the mail.
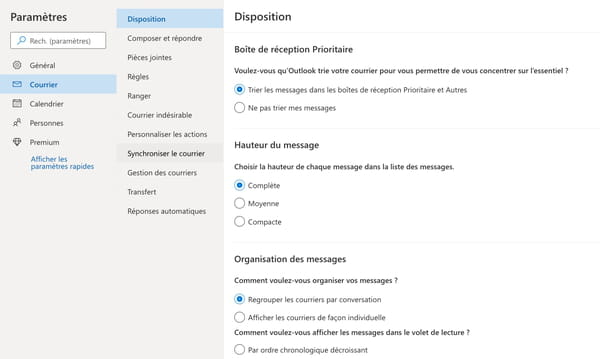
- To add your Gmail address, click on the icon eponymous.
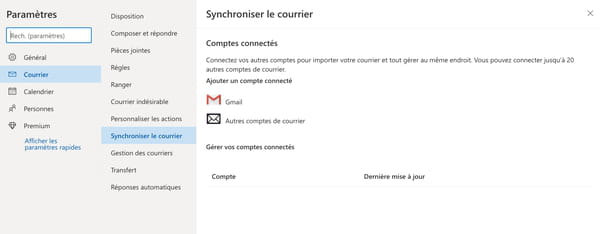
- In the dialog box that appears, enter the surname and first names associated with the Gmail account. Then leave The first box Check to be able to receive and send letters using your Gmail address in Outlook.com. If you do not want to send letters using this address from Outlook.com, check the second box.
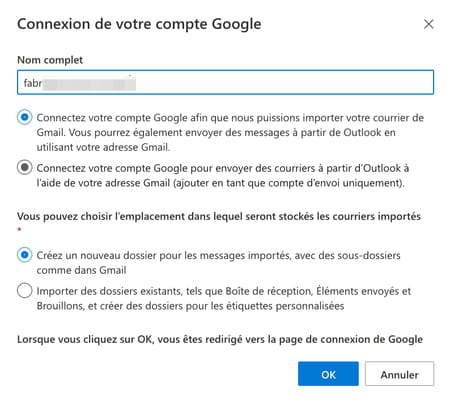
- In the section You can choose the location in which imported letters will be stored We advise you to leave the option on Create a new folder for imported messages, with sub-folders like in Gmail. Thus, the file linked to your Gmail correspondence will be clearly identified. However, you can choose to import your Gmail correspondence with your own files by checking the second option. However, you will clutter the Outlook.com interface. Click on OK When you have made your choice.
- A new window is displayed on the screen. Its content may vary depending on the situation.
If you have your Gmail account is stored in your browser
- In this case, your Gmail account is displayed. Select it.
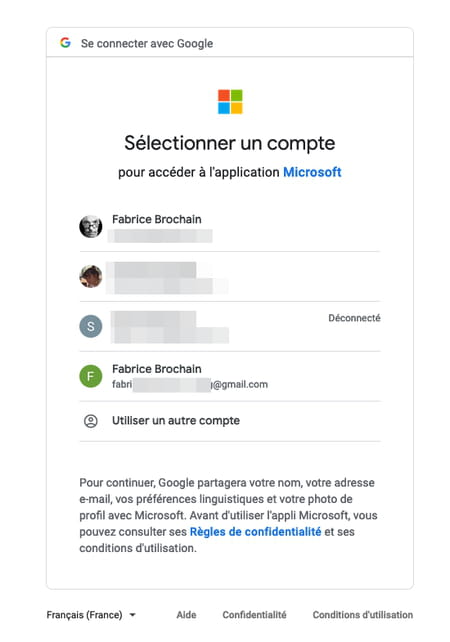
- Then click on the button Authorize.
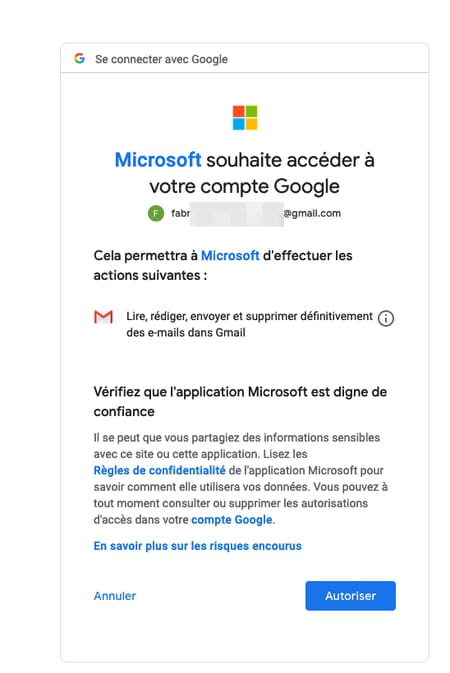
If your Gmail account is not stored in your browser
- In this case, enter your Gmail address and click on Following.
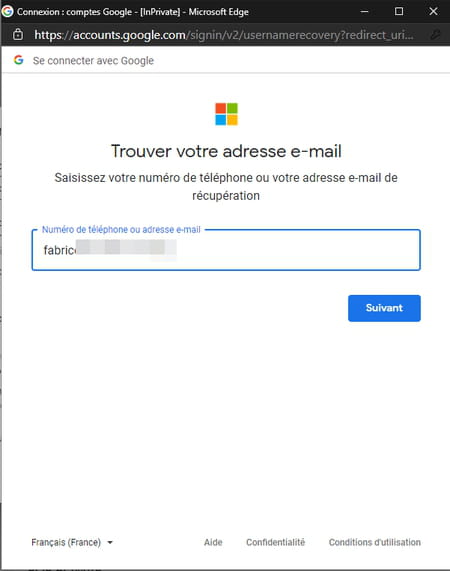
- Then indicate your first name and last name related to the account and click on Following.
- Now indicate the password of your Gmail account and validate.
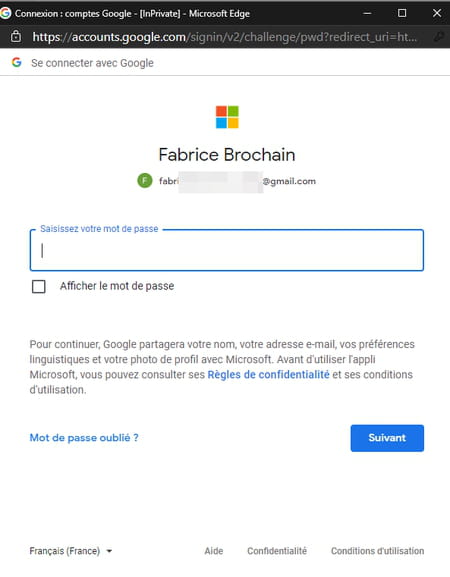
- Then click on the button Authorize.
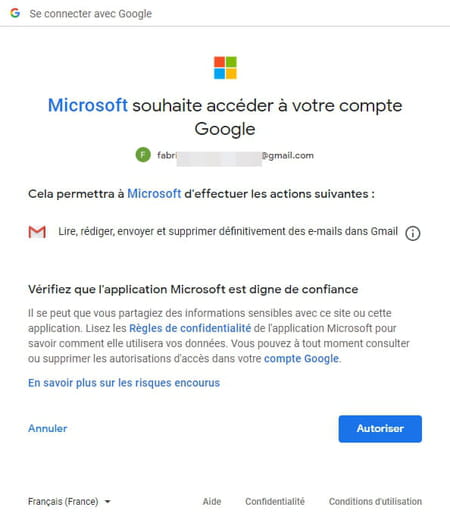
- After a few seconds, your Gmail account is synchronized in Outlook.com. You can close the parameter window. Your Gmail account appears under the mention Manage your connected accounts.
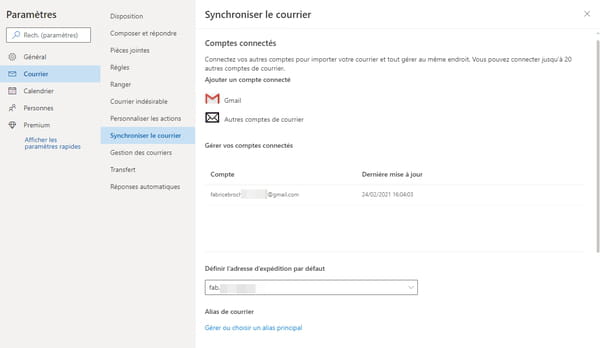
- Your Gmail box now appears in the left pane of Outlook.com. To do this, it is necessary to unroll the title Files.
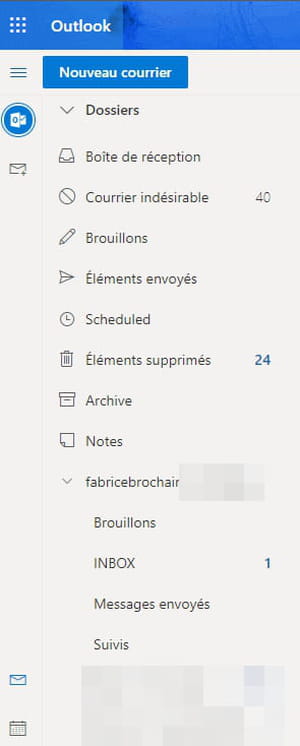
- You can now send emails emanating from your Gmail address from Outlook.com. To do this, click the button New mail top left. Click the button Of And choose the shipping address.
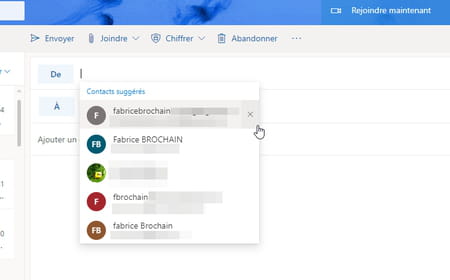
It’s not just Gmail in life! Outlook.com can also support other messaging. Here’s how to do it. Here we take the example of an SFR account.
- Access Outlook.com from your usual web browser and connect to your account.
- Click on The notched wheel top right. In the deployment shutter, activate the link Show all outlook settings placed at the bottom.
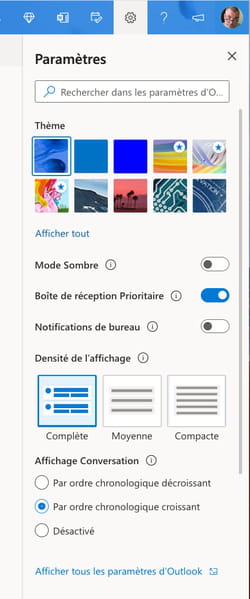
- A new page is displayed. Click on the tab Mail on the left then on Synchronize the mail.
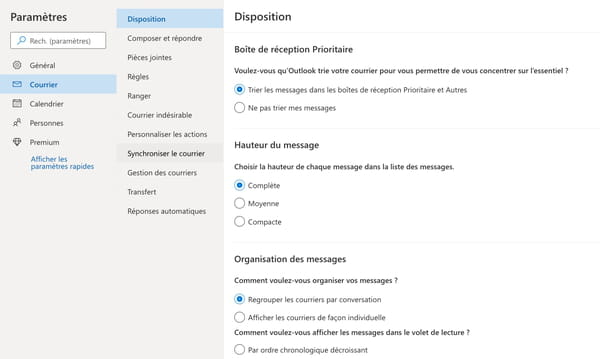
- To add your email account other than Gmail, click on Another mail account.
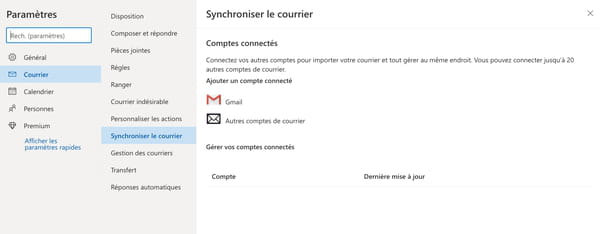
- In the window displayed, fill out the form with your account information: full name, email address, username and password. Please note, depending on the email services, the username can consist of your email or name address attached for example. Check the form used with the email service.
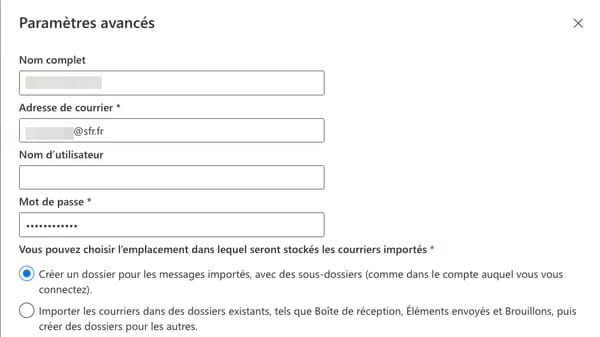
- Then let it first box Check to be able to receive and send letters using the address of the connected account to Outlook.com. In this way, they will not be drowned in the reception box. Click on OK.
- If Outlook struggles to identify the messaging server, you must configure it manually. You must therefore know the addresses of POP or IMAP and SMTP servers of your electronic email service. To do this, see our practical file Find the addresses of POP, IMAP and SMTP mail servers in order to have the right information.
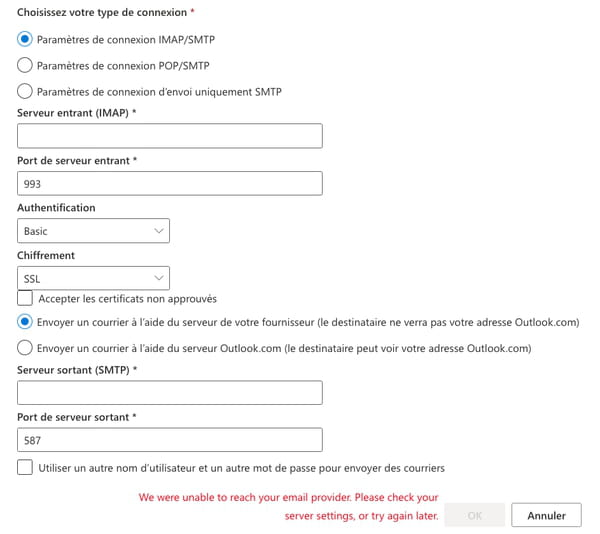
- In our example with an SFR account, we opt for an IMAP connection (which allows you to keep messages on the SFR server) rather than pop (which would delete them from the SFR account as soon as they arrive in Outlook.com). Then indicate the address of the IMAP server corresponding to your messaging (here Imap.sfr.fr for SFR).
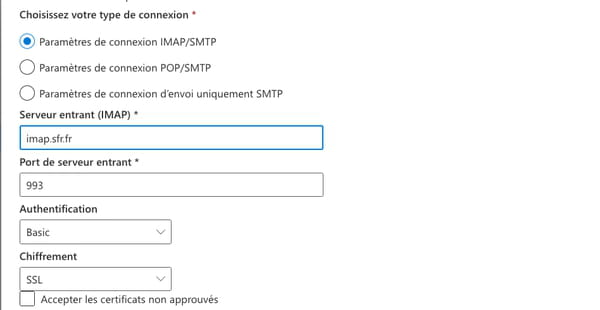
- It only remains to choose the mail sending server. You can opt for Outlook, but, in this case, the recipient will be aware of the Outlook, Live or Hotmail address you use. If you want to use the shipping server (SMTP) specific to the mailbox you are linked to Outlook.com Enter your address in the field Outgoing server (SMTP). In our case it is smtp.sfr.fr for SFR. Also, don’t forget to modify the connection server number (in our case, 465). Leave the other options as which and validate a click on OK.
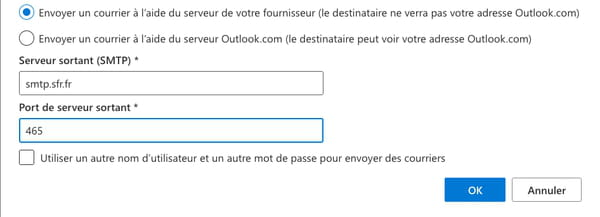
- After a few seconds, your account is synchronized in Outlook.com. You can close the settings window. Your connected mail account appears under the mention Manage your connected accounts.
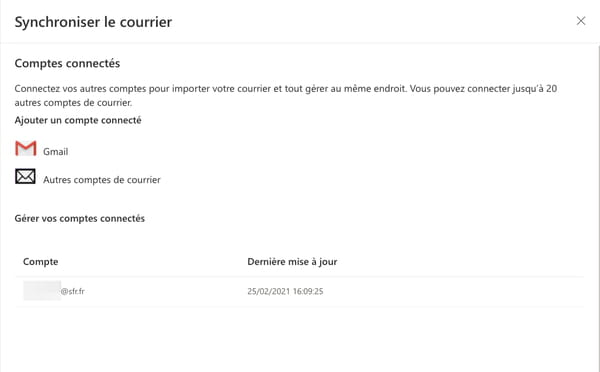
- Your new mailbox appears in the left pane of Outlook.com. To do this, it is necessary to unroll the title Files.
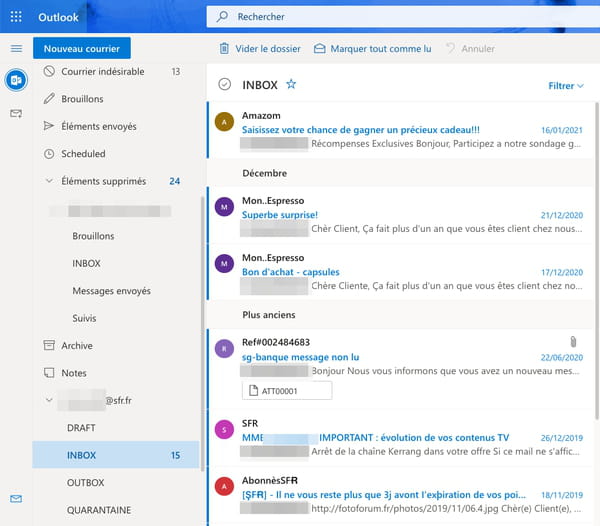
- You can now send emails from the added address directly from Outlook.com. To do this, click the button New mail top left. Click the button Of And choose the shipping address.
