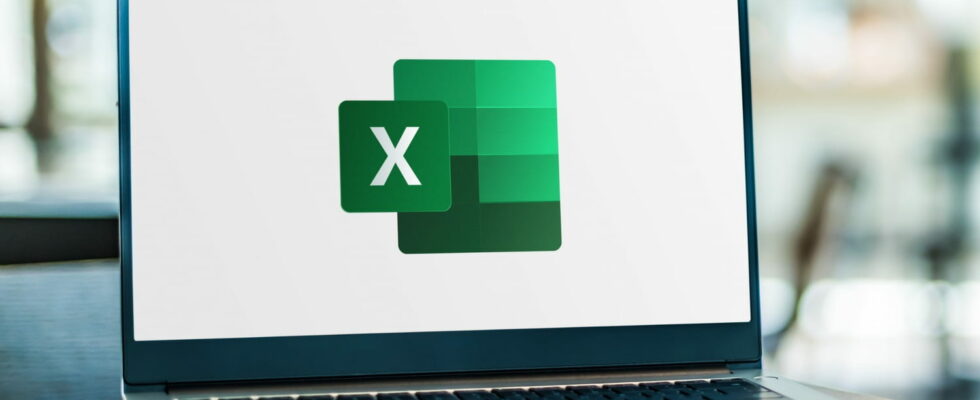Many people use Excel every day. But most people miss one of its most practical functions for a basic operation: the creation of tables.
Excel, the famous Microsoft spreadsheet, is an absolutely essential tool, especially in business. The breadth of its functions and capabilities make it almost an all-purpose software. Some use it to program complete management applications, to create a virtual computer, or even to play Doom, the venerable shooter from the 90s!
Closer to everyday needs, Excel has a number of very practical tools, which can greatly facilitate daily life and work. And one of them remains surprisingly little known today, although it was introduced several years ago and concerns the most basic and common activity for a spreadsheet: creating and enter tables.
Whether it is establishing a list of suppliers, keeping a purchasing record, tracking the results of a sports team or compiling weather reports, you need to enter data into a table. To do this, it is obviously possible to open a blank spreadsheet and simply enter the data into the different cells. But there is a much more efficient and structured method: the tool Painting.
To use this very practical function, simply select an area of the spreadsheet, blank or containing data, select the tab Welcome in the toolbar, then click on the button Put in table form and finally to choose a model from those proposed. In an instant, the selected range of cells turns into a professional-looking table.
Beyond just the aesthetic aspect, this conversion into a table offers many advantages, both in terms of data entry and analysis. Once created, a new tab named Creation of table appears in the toolbar, and it contains several particularly useful functions and options for working quickly and efficiently.
First of all, it is possible to add a Filter button to the column headers or a Total line at the table, without having to write any formula. Next, the table allows you to automatically apply certain formatting, such as coloring every other row or column, or highlighting the first or last column.
Above all, data entry is greatly facilitated. In fact, there is no need to manually insert new lines and then reproduce the formatting: simply find yourself in the last cell of the table, the one at the bottom right just above the total, and press the touch Tab of the keyboard. A new line is then automatically created, with the correct formatting.
Even easier, it is possible to extend the table using the mouse. To do this, simply click on the lower right corner of the table, then “pull” down to insert new rows, or to the right to add new columns. And in both cases, colors, borders and other formatting are preserved.
Concerning calculations and analysis, note that the formulas entered in a column are automatically carried over to the new lines created, with adaptation of the references. Finally, the icing on the cake, the area transformed into a table can now be designated by a name in the calculation formulas (Table1, SalesList, etc.), rather than by its coordinates (B5:M70, etc.).
Finally, note that tools that rely on data sources, such as drop-down lists, charts or pivot tables, will update much more reliably if they are linked to a table rather than to a simple data range. So, to take advantage of the full potential of Excel, speed up your entry and secure your calculations, it is in your best interest to familiarize yourself with the function Painting and use it as much as possible!