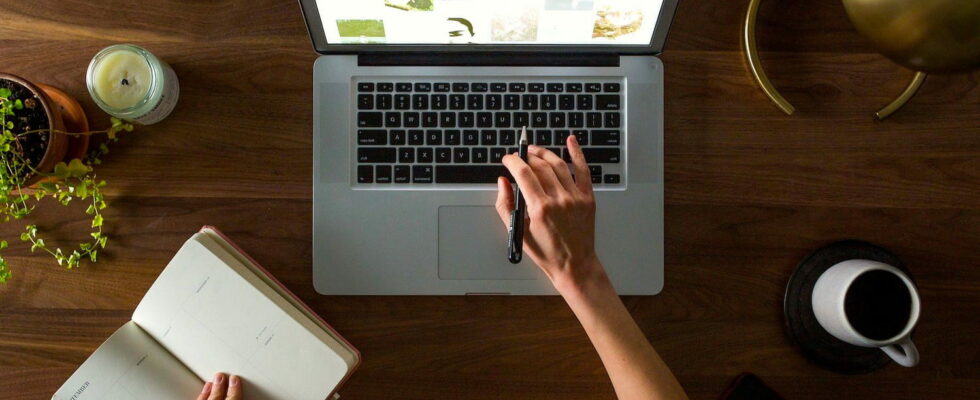When you want to keep track of what is displayed on the mac screen, nothing better than a screenshot. To use this function, integrated into the system for a long time, several methods coexist.
Whether it is a little help from someone in the event of a problem with software, to keep a memory of a web page that may disappear or to show manipulations to do – as we do in the practical sheets of on CommentaCamarche -, screenshot is an effective and fast tool. It allows you to take an instant “snapshot” of all or part of what is displayed on the screen and to make it an image type file. On Mac, this file is in PNG format – with the .png extension, therefore – and automatically baptized Screenshot Follow -up of the date and time – to the nearest second! -, that any software – including web browsers – can open. It is by default immediately saved to the macOS desktop.
To make a screenshot on Mac, there are several methods. The simplest and fastest is to use-closet shortcuts. But you can also use the screenshot utility supplied with macOS. It gives access to additional options such as the choice of the recording file of images and above all, a delay. As on a camera, a count will allow you to present on the screen what you want (for example a drop -down menu which disappears as soon as a keyboard key is pressed) before immortalizing it. Practical ! The icing on the cake, the tool also allows video recording of what is happening on all or part of the screen. A very useful function for presenting manipulations to be carried out in a loved one in the panade with its Mac.
How to make screenshots with macOS keyboard shortcuts?
Three, four and sometimes five keys pressed simultaneously are necessary to make screenshots on MacOS. Main advantage: these shortcuts remain allocated to the system regardless of the software launched. Note that the digital keys used here are those located on the upper row of the keyboard-above the Azerty keys, therefore-and not those of the digital pavement placed to the right of the keyboard, moreover absent from the portable macs.
Capture the whole screen
- If you want to get an image of the entire screen, menu bar and dock understood simultaneously the keys Cmd + Upris + 3. The capture is carried out immediately and recorded by default on the desktop in PNG format and baptized screenshot with the date and time.
Capture a specific area of the screen
- To select only part of the screen, the shortcut varies and asks to also handle the mouse. Press the keys Cmd + Upris + 4. The mouse pointer then takes on the appearance of a target. Click using the left mouse button and slide it to define the frame you want to capture. The capture is only carried out when you drop the mouse button and saved by default on the desktop in PNG format and baptized screenshot with the date and time.
Carry out a window screenshot
- To keep only a window or the finder open to the screen, press the keys Cmd + Upris + 4. Press the space bar of the keyboard. Then move the mouse pointer to the window you want to “photograph”. It is then tinged with the macOS contrast color to indicate that it is indeed the one you are going to capture. The capture is at this time immediately and recorded by default on the desktop in PNG format and baptized screenshot with the date and time.
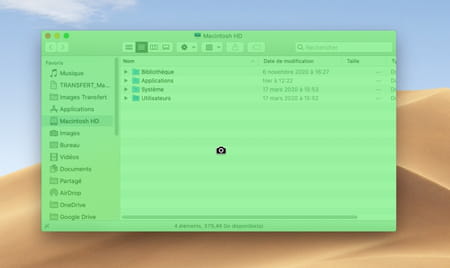
- In this case, MacOS retains the small aesthetic effect brought to the Finder. If you open the image in image touch -up software, you can see a shadow of range under the window.
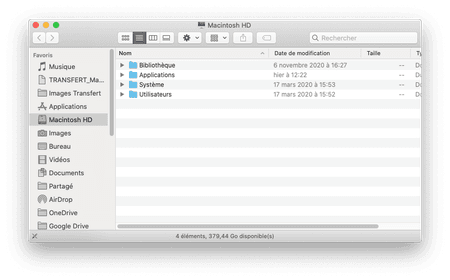
Carry out a screenshot and store it in the clipboard
- If you want to copy your screenshot directly to a document, you can skip the recording step on the desktop. The image will then take place in the macOS clipboard. This requires using an additional key in handling. Press the keys Cmd + Upris + Ctrl + 3 To capture the whole screen or Cmd + Upris + Ctrl + 4 To select only a part. You can also press the keys Cmd + Upris + Ctrl + 4 Then activate the rod space from the keyboard to enter only a window.
- The image is then copied in the macos clipboard. To integrate it into your document (a word processor, a presentation tool or an image touch -up software for example), you will just have to use the keyboard shortcut Cmd + V. Avoid copying something else in the clipboard in the meantime at the risk of erasing the capture, because this temporary memory has only one place …
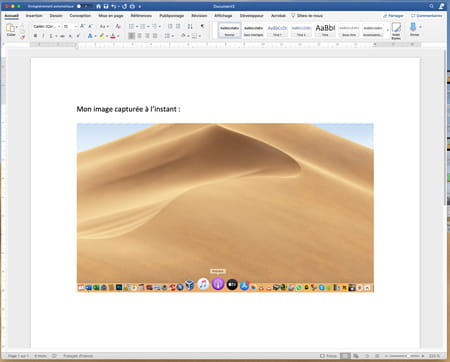
How to make screenshots with the macOS utility?
Rather unknown, the screen capture tool integrated into MacOS does many services. It offers additional options to make more complex “shots” and even, video catches to “film” what is happening on the screen.
- From the Finder, unroll the menu Go and choose Utility.

- In the folder that opens, double-click the tool Screenshot.

- Immediately a selection framework is displayed on the screen. At its base, there is a small control panel.
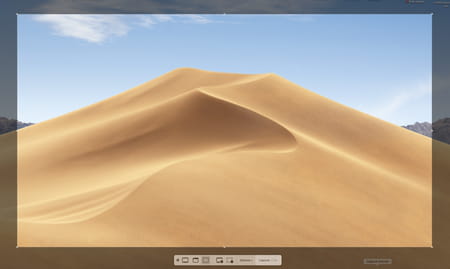
Carry out screenshots in Image Format
- Click on the menu Options. In the section Save in … You can choose the location where the screenshot file will be saved (remember that, by default, it takes place on the desktop).
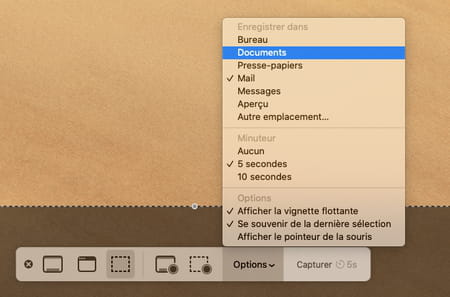
- In the section Timeryou can choose to start a delay in 5 Or 10 seconds.
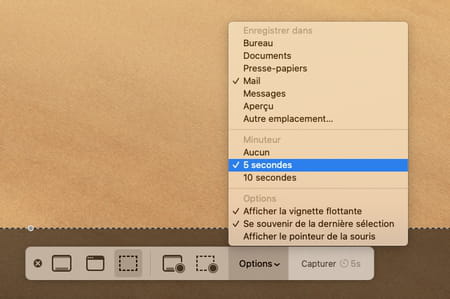
- Finally, in the section Optionsyou can choose to keep the mouse pointer in the image (by default, it never appears on the capture).
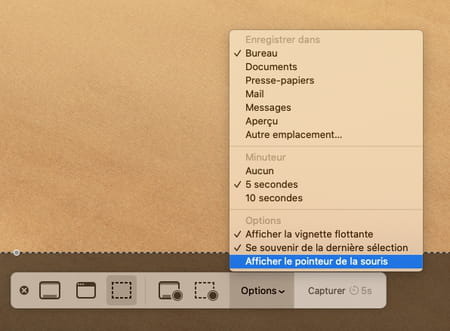
- When everything is ready, opt for one of the three capture options by clicking on the icons to the left of the control panel: capture the whole screen,, there window selected Or selection for a portion of the screen only.

- It only remains to click on the button Capture On the far right of the control panel to start the capture.
How to make video screenshots on Mac?
With the macOS screenshot utility, you can also “film” your screen. A practical function to demonstrate manipulation to help out a loved one.
- Open the macOS screenshot tool mentioned above. This time, instead of selecting one of the three options to the left of the control panel to obtain a fixed image, choose Save the full screen Or Save the selected part.

- Note that you can apply the same backup and timer options as for a screenshot in the image format (see above). Added to this is the possibility of also recording your voice using the Integrated microphone Mac or that of your micro-cask.
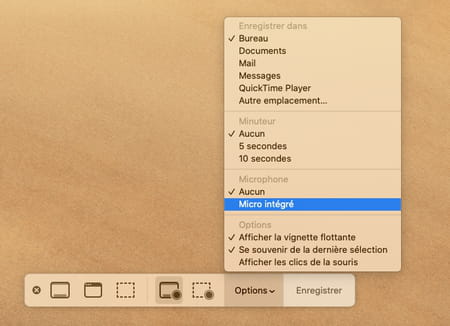
- Click the button Save On the far right of the control panel to start the recording.

- Perform the manipulations you want to show. To stop the recording, click the button Stop Appeared in the menu bar at the top right of the Finder.

- You then get a video file in MOV format (with the .MOV extension). Please note, video capture files can quickly become bulky. In our example, the entire screen of a definition of 2560 x 1440 pixels filmed for 20 seconds produces a 20 MB file.