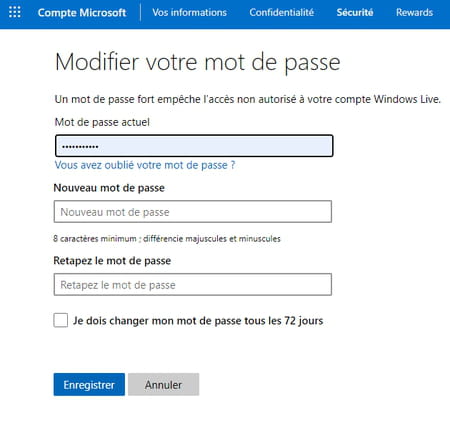Like smartphones and tablets, PCs equipped with Windows 10 have a tracking device on board. Convenient to get your hands on it in case of loss or theft, especially since it is very easy to use.
In 2019, according to the Ministry of the Interior, 601,000 burglaries were committed in France. Among the most stolen assets is computer hardware (23%). The numbers have certainly fallen by 20% last year due to lockdowns and telecommuting, but laptops remain a prime target for thieves. And if it is not always easy to protect yourself against a burglary, you can nevertheless anticipate the theft or loss of your computer. Because, like phones, PCs can also be located remotely in order to find them. For this, we can rely on software such as PreyProject (with a subscription starting at $ 5 per month) or Pombo, free but which proves impractical to set up.
The easiest way, however, is to rely on a free function included in Windows: Find my device. Thanks to it, you will be able to locate your PC on a map as soon as it connects to a network. It is not even necessary that a user session be open (even locked) to locate it. It will then be possible to disconnect all user accounts remotely and display a message on its screen (so that we can contact you for example).
For the device to work, you must have a Microsoft user account on the missing computer. If it’s a Surface laptop or tablet, there should also be enough battery left for tracking. And, of course, whether it’s on and connected to a network (over Wi-Fi or with an Ethernet cable). Then any other device with an Internet connection and a web browser will search to locate the remote computer.
To be able to find and lock your PC remotely in the event of loss or theft, you must first activate the tracking device on it.
- Access Windows Settings by pressing the keys Win + I of the keyboard. In the window that appears, click Update and security.
- On the new page, click Locate my device in the left pane. In the right part, in the section Locate my device, then click on the button To modify, then, in the mini window that appears, toggle the switch on Enabled. If the button To modify remains grayed out, and therefore inactive, it is because the function is not available, because you are using a local account. The location feature is only available with a Microsoft account.
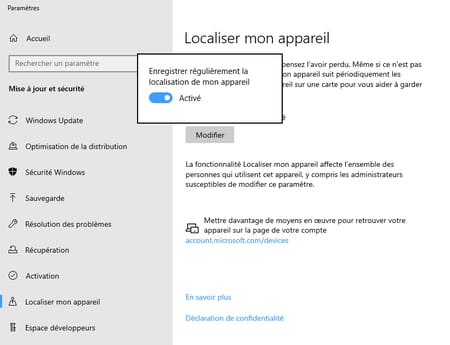
- Your PC now regularly sends (anonymized) location information to Microsoft. You can close the Settings window.
It is through a Web page set up by Microsoft that the tracking of your lost or stolen PC takes place.
- Open a web browser on any device connected to the Internet (computer, tablet or smartphone), and go to location space offered by Microsoft. Identify yourself using the same user account on the lost or stolen device, indicating the associated email address and password
- After a few seconds, a page will appear showing all the devices signed in to this Microsoft account. Click on the one you are looking for.
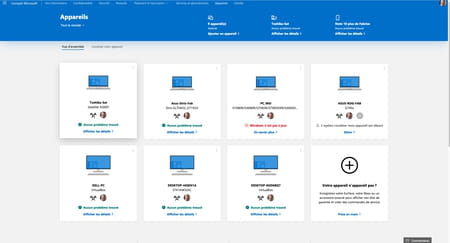
- The page that appears presents several information about the PC (the version of Windows installed, the serial number of the computer, the type of processor, graphics card, etc.). Click on the tab Security and protection.
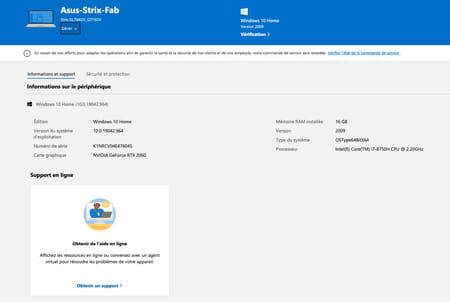
- On the new page, click Locate my device.
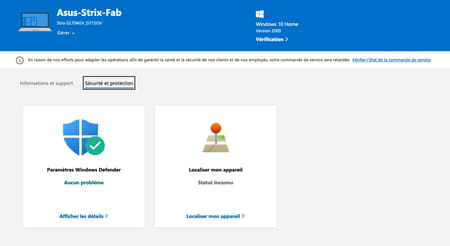
- After a few seconds, a new page is displayed in which a map is presented. All your PCs for which the tracking device is activated are listed there.
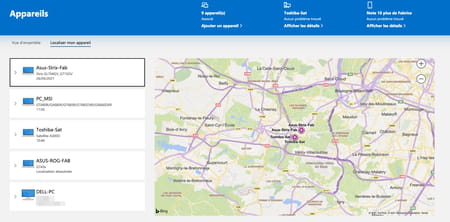
- Click in the left pane on the name of the desired PC. Its battery level is displayed (if it is a mobile phone) as well as the last recorded location. Click on the button To research to take advantage of a possible update of the contact details.
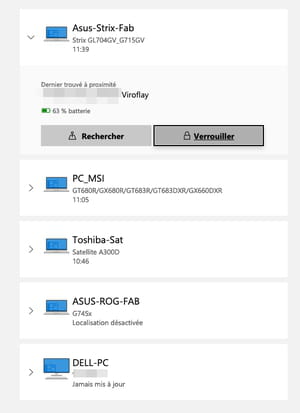
- A notification will be displayed on the remote PC screen indicating that a locate request has been made (unless no user session is open).

Have you located your PC? You can now display a message on the screen and lock it remotely to prevent an intruder from using it while simultaneously gaining access to your personal data.
- In the pane to the left of the map, click on the name of your PC then on the button Lock.
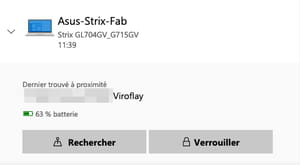
- A dialog box appears. She specifies that by continuing the operation, all active user accounts – even with a local account and not a Microsoft account – will be disconnected (not deleted!). Click on Lock.
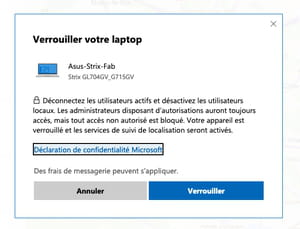
- A new dialog box appears. Here you can enter the message that will be displayed on your PC screen when it is restarted. When everything is ready, click on Lock.
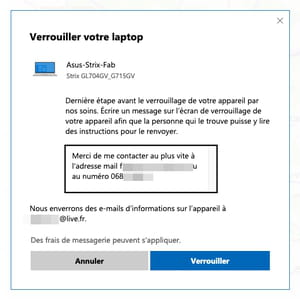
- A message is then displayed stating that your PC has been locked and that it is being tracked. At the same time, you will receive by email (to the Microsoft account address used) a confirmation of the operation.
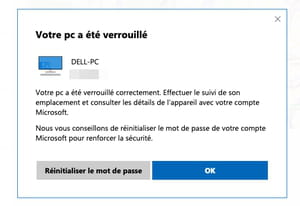
- If the remote PC restarts, the message you left will be displayed on the lock screen.
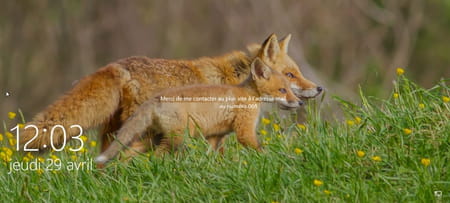
- If you want, you can also reset the password remotely. Please note that this is the password for your Microsoft account and not the PIN code for your Windows session if you have defined one. This change will apply to all devices using this Microsoft account. To do this, click on the button Reset password and follow the indicated procedure.