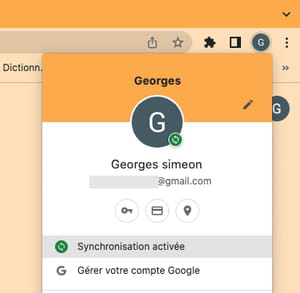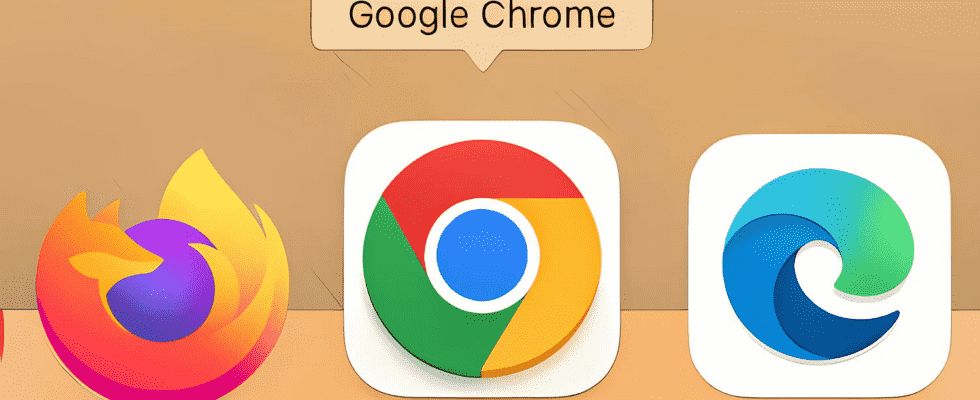Like any good self-respecting browser, Google Chrome has a bookmarks manager to memorize your favorite websites, but also to export them or import new ones.
When you use several different browsers, you don’t necessarily want to change your habits. It is therefore significant to find the favorites – also called bookmarks – that we took time to collect and organize, regardless of the web browser used: Chrome, Firefox, Edge, Safari, Opera, etc. Also, if you are a Google Chrome user and want to find your patiently collected bookmarks in the browser, there is fortunately a way to recover this precious list in order to integrate it into another browser, whether it is a Mac or a PC. Similarly, Chrome allows you to retrieve a list of favorites from another browser. These import/export operations are carried out using a file in HTML (hypertext markup language) format. This format is used by all browsers, which allows exchanges without hitches. If you use Firefox, you can follow the advice of our practical sheet to perform the same operations.
A few clicks are enough to retrieve the HTML file including all your bookmarks stored in Google Chrome.
► Launch Google Chrome. Click on the three superimposed points placed at the top right of the window, in the toolbar. From the pop-up menu, choose Favorites then Favorites Manager.
► The list of your favorites is displayed. Click on the three superimposed points at the top right of the page. From the pop-up menu, choose Export Favorites.
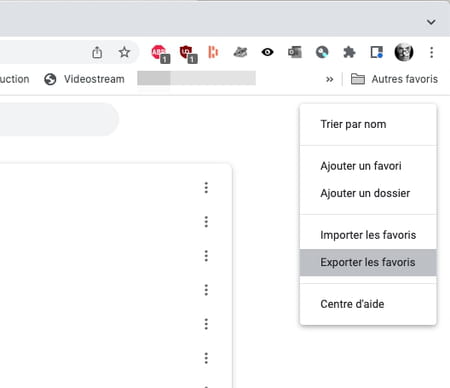
► Define the location where the HTML file will be saved and validate.
► So you get an HTML file that any browser can interpret. By the way, you can see what it looks like. Right-click its icon and choose Open with. Choose the browser of your choice. The file opens like a regular web page. You can also see that the favorites tree structure is respected (if you have created folders and sub-folders to classify them).
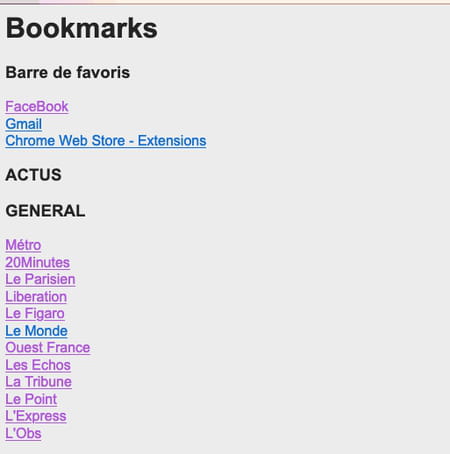
Do you want to retrieve the list of bookmarks collected with another browser in Google Chrome? Here’s how to achieve it.
► Make sure you have retrieved the HTML file of your bookmarks from the other browser. Then open Google Chrome. Click on the three superimposed points placed at the top right of the window, in the toolbar. From the pop-up menu, choose Favorites then Favorites Manager.
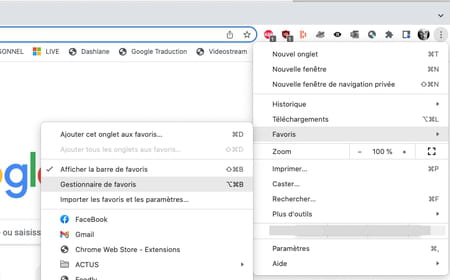
► In the page that appears, click on the three superimposed points at the top right of the page. From the pop-up menu, choose Import Favorites.
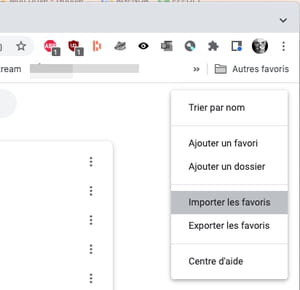
► Navigate to the HTML file created from the other browser and select it. Immediately, all the favorites registered in the list take their place in Chrome. Their organization established in the other browser is retained.
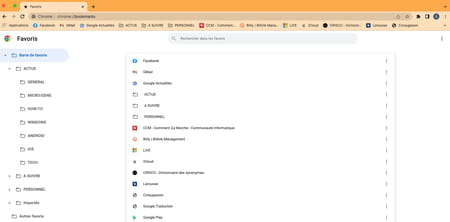
Do you use the Google browser on several different devices (computers, smartphones, tablets)? You can synchronize your favorites on all these devices, which will allow you to find them, use them and even modify them everywhere, without exporting or importing. All you have to do is sign in with the same Google account in Chrome on each of them. To verify that you are logged in with the correct account and that the synchronization is effective, click on the avatar at the top right of the toolbar (or the icon mentioning initials). Data synchronization is enabled by default. Regardless of the device used to browse the Web with Google Chrome, as long as you are logged into your account, you will find your bookmarks up to date, as well as the browsing history.