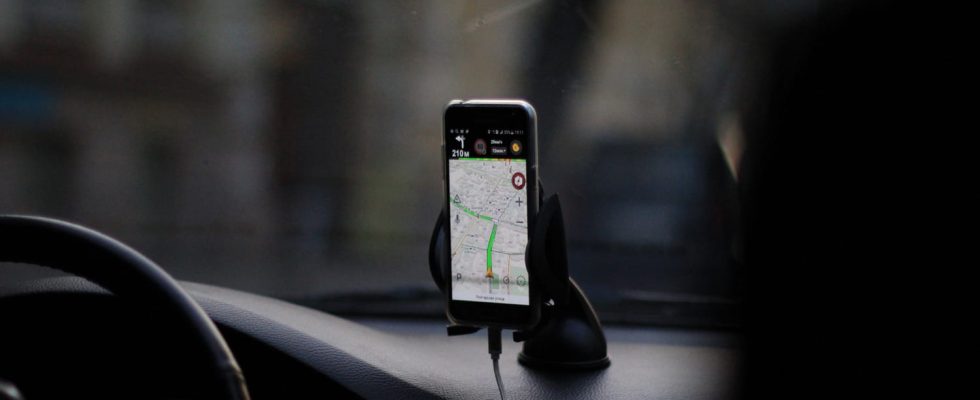Less known than other GPS apps, the excellent Here WeGo has an offline navigation mode that can guide you even when you don’t have a mobile Internet connection. Here’s how to use it.
Whether it’s finding a street, locating a monument, or simply determining the best route to get from one point to another, mapping and guidance applications have definitively replaced paper maps. Small problem, to work while traveling, most of them require an Internet connection via the mobile network, which can be a problem in certain situations. Imagine, you are riding in the high mountains or abroad when suddenly… no more network! Impossible to know where you are and to have access to a route on your GPS application. The conclusion is clear: you are lost. Another possible situation: you are going on vacation abroad and need to find your way. Impossible to use a GPS requiring an Internet connection without spending a fortune. To avoid this kind of situation, some applications have an offline browsing mode.
Here WeGo is free mapping software that can work without an Internet connection in more than 100 countries and 1,300 cities. Compatible with Windows Phone, iOS, Android, Sailfish OS, Ubuntu Touch and Firefox OS, Here WeGo offers turn-by-turn voice guidance with very detailed information. To be able to navigate without an Internet connection, simply download in advance, via Wi-Fi, the map of a particular country, region or area, which will be stored in the memory of your smartphone. The operation is very simple to carry out! Additionally, if you temporarily have an internet connection, you can plan your route in advance with additional information, such as traffic jams, to find the quickest route.
You can easily download and store Here WeGo maps on your mobile to view and use them offline, without an internet connection. You just have to anticipate and plan ahead. Be careful, you should remember to activate your GPS location – rest assured, it does not consume data – and to deactivate your mobile data if you do not want to use your Internet package – which is strongly recommended if you are traveling abroad. ‘stranger.
► Start by downloading Here WeGo and launching the app.
Download Here WeGo for Android Download Here WeGo for iOS
► On the home page, pull the pane from the bottom upwards to display everything (the map will therefore be much less visible). Press the button next to Use offlinebelow Offline maps.
► A new window appears. Press the blue button Download a map.
► A page opens. The application shows you your total storage capacity as well as the available space – in the form of a bar more or less filled with blue. The more space you have on your smartphone, the more maps you will be able to download.
► Choose the download mode. To download only via Wi-Fi – which is strongly recommended – press the button, which will change from gray to blue.
► Choose the storage media by tapping Storage media. You have the choice of your phone’s internal storage and your SD card. Please note that to validate that the storage media change has been carried out before downloading the maps, you will need to restart the application by pressing the blue button To restart which will be displayed. In this case, Here eGo will automatically restart, and you will land on the home page. Perform the manipulation again.
► Once the settings have been correctly made, press the blue button Download new maps.
► A new window opens. Choose the continent, then the country and finally the region where you need guidance. Wait a few moments while the map downloads.
You return to the home screen. All you have to do is use the application without a network, as you would normally use the application! You can benefit from voice guidance, but not traffic alerts.
Depending on your needs, you can easily download a new map or delete a downloaded map on your phone.
► On the application home page, pull the pane from the bottom upwards to display everything (the map will therefore be much less visible). Check that the button next to Use offlinebelow Offline maps, is activated in blue. Just below, tap Downloaded maps. A window will open, telling you the storage available on your smartphone, whether the download is done via Wi-Fi or not, the storage support, as we saw previously, as well as the list of downloaded maps.
► To download a new map, press the blue button Download new maps. Then simply choose the desired area, as seen previously.
► To delete a card, tap the three small dots to the right of it. A small drop-down menu appears. Press on Delete card, in red. Wait a few moments. And There you go !