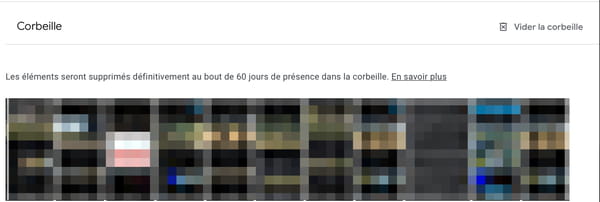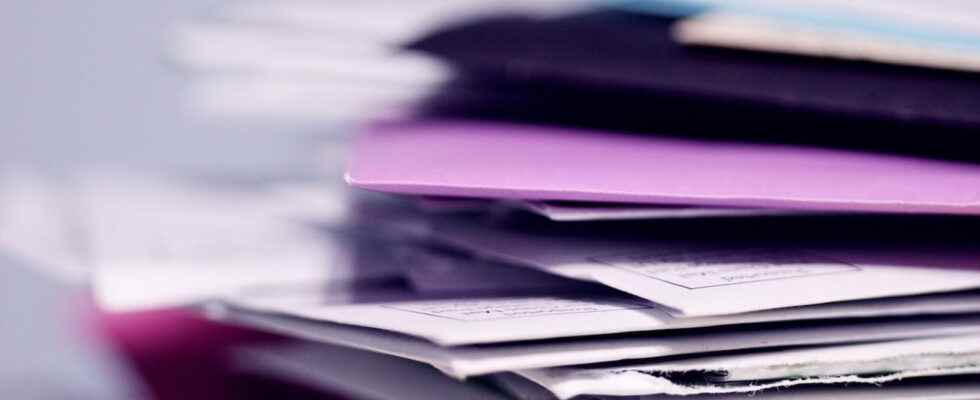Is your Gmail inbox full? Clean up to free up space and continue using email without signing up for a paid Google One plan for more storage.
Gmail, Google’s email service, is undoubtedly one of the most widely used webmails in the world. Accessible free of charge, the platform nevertheless has some limitations in its basic version. The main one concerns the amount of allocated storage. By default, Google offers 15 GB of space to store your emails. If you are in the habit of cleaning your inbox frequently, these 15 GB should be more than enough for you for many years. Otherwise, your mailbox may very quickly reach saturation, especially if you change many messages with heavy attachments (photos, PDF, etc.). Especially since the storage that Google offers you is not restricted to Gmail only. It is indeed used by the various Google services attached to your account to allow you to store all types of documents there. Thus, the storage of your email account is shared with Google Docs, but also with Google Drive or Google Photos, two services that can be extremely greedy in storage.
Because of this, after a few months or years of using Gmail, it’s not uncommon to receive an alert that your inbox is getting full. Google also likes to multiply these alerts, because in addition to receiving an email informing you of the situation, your inbox displays an alarmist red banner indicating:“You may no longer be able to send or receive messages.” The solution ? “To continue using Gmail, free up space, or purchase more storage.” This is what Google wants, that you go to checkout and subscribe to a paid offer to Google One, its cloud storage service attached to all of its applications. Although the prices offered remain contained (you have to count 1.99 euros and 2.99 euros per month for 100 GB or 200 GB of storage space respectively), paying the American giant in order to obtain more storage for simple e-mails while it has fed for years on your personal data to train and advance its Artificial Intelligence may seem difficult to accept.
To avoid this checkout, some fairly simple measures can be taken to free up space. You can, for example, start by deleting all irrelevant emails. But rather than doing it by hand, you can take advantage of some built-in messaging features to make it easier and faster, without completely automating this tedious task. Find out everything you can do to clean up your Gmail inbox to free up space.
Before embarking on a frantic cleaning of your inbox, you can check how your storage space is occupied so that you can target your actions. If your Gmail mailbox only takes up a tiny fraction of the storage space, but on the other hand Google Photos or Google Drive cannibalizes the storage allocated to you, it will probably be better to focus on a cleaning in rule on these two services.
- To find out how your storage space is occupied, go with your web browser to the Google One service.
- Once logged in to your Google account, click on the box Storage space.
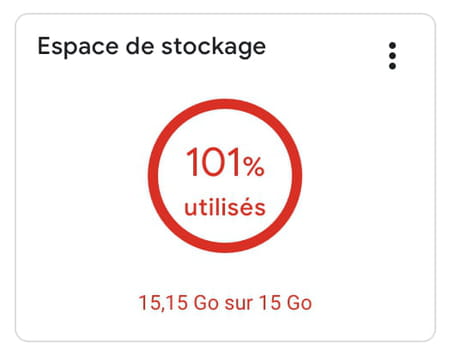
- Google One displays a graph showing how busy each service is on your storage.
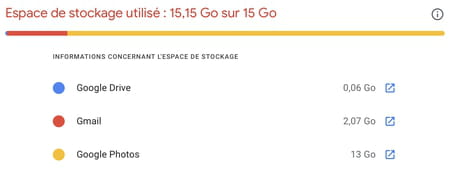
Google One would not only check the distribution of storage space linked to your Google account: the service also has an automatic cleaning tool, perfectible, but practical. Before going any further, you can use it to do a first cleaning pass.
- Return to the Google One home page and click on the sidebar Clean space.
- Google One tells you how much space you can reclaim. For each cleaning suggestion displayed, click Examine and release.
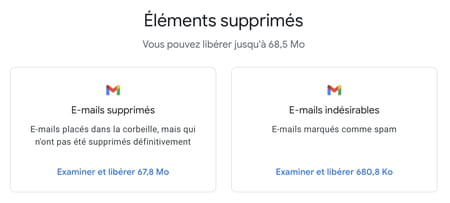
- Review the items suggested by Google, select the ones you want to get rid of and click trash can icontop right.
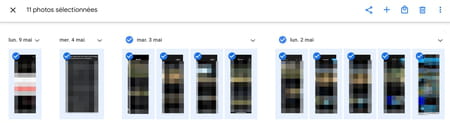
- Then choose Move to Trash to validate the deletion of the elements.
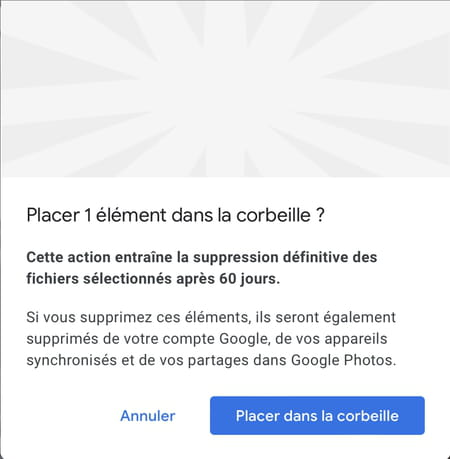
If it chews a little work, the Google One deletion module is however far from perfect. It remains essential to carry out a manual cleaning in order in your inbox, but also on Google Drive and Google Photos. After 60 days, Google will permanently delete them without action on your part. However, you can permanently delete the items placed in the trash by emptying the trash of each of the services manually (see below).
When the automatic cleaning function of Google One is not effective enough – which is often the case… –, you have to go to the manual method, by doing a careful cleaning in Gmail. A delicate task, and sometimes long, which requires a good methodology. Fortunately, Gmail has several features that make this chore easier.
Delete emails with categories gmail
To easily delete unnecessary emails in bulk, you can use a handy feature of Gmail that automatically categorizes your emails.
- To activate it, click on the gear in the top right of Gmail, and select See all parameters.
- In the tab Mailboxwithin the part Categoriescheck all the proposed options: Social networks, Specials, Notifications and Forum.
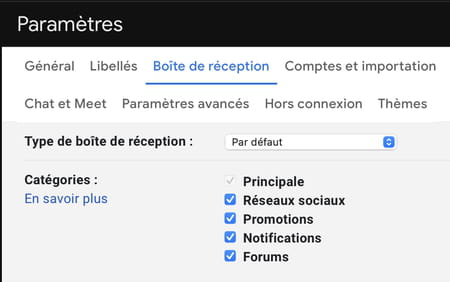
- Don’t forget to click the button Save Changespresent at the very bottom of the page to save your new preferences.
In addition to your Main inbox, Gmail now displays several message categories.
- Click on a category to display all related emails.

- Check the small box at the top right of the inbox, just below the search engine to select all visible messages.

- Then click on Select xxx conversations in Promotions (or any other category) to select all emails related to this category.

- The message The xxx conversations of the Promotions search (or any other category) are selected. Click the trash can icon displayed in the toolbar at the top of the Gmail interface.
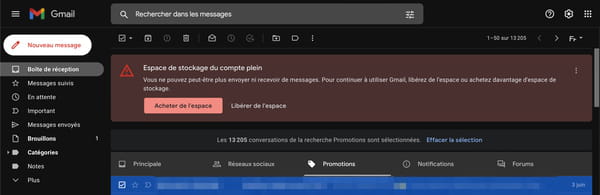
- An alert window Confirm bulk action is displayed. Click on OK to validate the deletion of all the messages of this category.
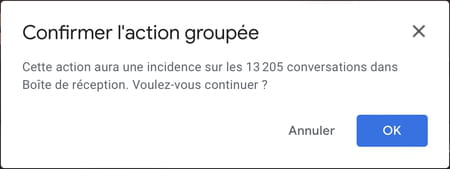
Then repeat the same operation for all email categories.
Delete similar messages in Gmail
Gmail has another handy feature to help you clean up: similar message filtering.
- To find it, open a message, then in the toolbar, click the button representing three small superimposed dots and select the option Filter similar posts in the menu that appears.
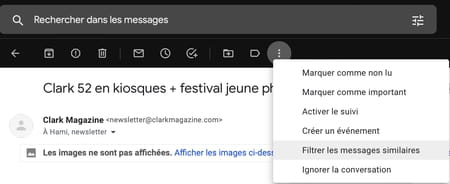
- Gmail then displays the search engine window with an instruction. Click the blue button To research to validate.
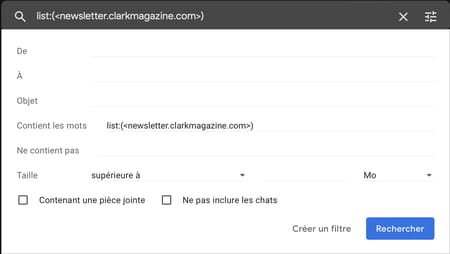
- All similar emails sent by the same correspondent are listed.
- Check the general selection box, at the top right of the email list to select all messages, then click the trash can icon to delete all messages.
Delete the largest emails in Gmail
The most effective way to quickly free up space in Gmail is to delete the largest messages. You can use the search engine built into the Gmail inbox for this.
- From your inbox, click the settings icondisplayed to the right of the search field.

- At the line Cutkeep the setting better thanand indicate in the field to its right, the size (in MB) of the messages you want to filter.
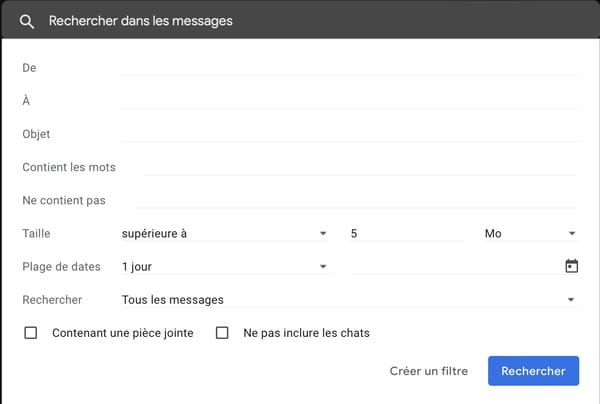
- Then check the option Containing an attachment to target only messages with an attached file that you may no longer need and click the blue Search button to display your search results.

- Review the filtered messages, select the ones you no longer need and click the trash can button to delete them.
Purge spam in Gmail
It may seem obvious, but don’t forget to go to the spam folder to delete them.
- To do this, click on the button More displayed at the bottom of the left column.
- Now select the spam folder.
- Click on the blue link Delete all spam messages displayed at the top of the message list to empty the spam directory.

Empty Gmail Trash
When you delete messages in Gmail, they are not immediately deleted, but remain stored in the trash for about 30 days. As on Windows or macOS, you must therefore empty the Gmail trash to permanently delete deleted messages.
- To empty it, select the Basket in the left column.
- Finally click on the blue link Empty the trashdisplayed at the top of the message list.

The 15 GB allocated to your Google account is shared between your Gmail inbox, Google Drive and Google Photos. It is therefore advisable from time to time to do some cleaning on each of its services to be sure that your storage is not saturated. Deleting files from Google Drive that you no longer need, or screenshots, blurry photos, and other poorly framed videos stored in Google Photos will often free up tens or even hundreds of megabytes of space on your storage envelope.
Delete unnecessary files in Google Drive
Open your Google Drive and review the files you no longer need.
- To delete a file, right-click on it, and choose To delete.
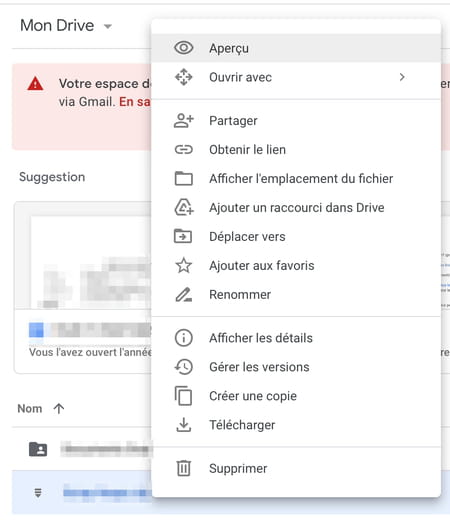
- Then select the Basket in the left column.
- Once in the trash of Google Drive, click on the button Empty the trashlocated at the top right of the interface.

Sort through images in Google Photos
- Go to your Google Photo space, then in the left column, select Explore.
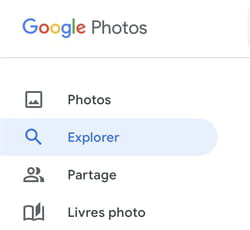
- Scroll down to the bottom of the page that appears and review each Category of stored content.
- Select the items you want to get rid of and click the trash can icon in the top right to delete them.
- Then choose Move to Trash to confirm their deletion.
- Then go back to the main page of Google Photos, and select the Basket in the left column.
- Finally click on the button Empty the trash at the top right to permanently delete all items to free up space in your Google Account.