Is your Chromecast showing signs of fatigue with regular malfunctions? Restore the factory configuration: everything will return to order and you will find it as on the first day, without your personal settings.
Since its launch in 2013, the Chromecast has had great success. Created and marketed by Google, this small multimedia “gateway” makes it possible to easily broadcast audio-video streaming content on a television from a smartphone, tablet or even a computer. Powered via an AC adapter, this tiny accessory plugs directly into an HMDI socket on the TV and can be configured via the Google Home app. Communicating over Wi-Fi, it can receive streams from many streaming or replay services (Netflix, YouTube, France.tv, OCS, Molotov.tv, Spotify, Deezer, etc.) to broadcast them on TV by controlling itself from various compatible applications (VLC, Tunein, Shuttle +, SoundCloud, etc.). In short, it’s a simple and practical way to add functions and services connected to a television, to watch videos, listen to music, but also display photos or even play. Especially since the Chromecast, which has been available in several versions including a 4K compatible, is sold for a few tens of euros (to find out more, see our practical sheet Install and use a Chromecast on a TV).
Why reset a Chromecast?
Despite its simplicity of installation and use, it happens that a Chromecast works less well, or not at all, following a problem with the Wi-Fi, for example. If turning off, unplugging then plugging in and back on the key does not solve anything, it is always possible to reset it completely – do what is called a “reset” – to put it back to its original state. origin, with its default settings, as on the first day.
There are two ways to reset a Chromecast to factory settings: one with the Google Home app, the other with the Stay button located on the Chromecast. The first is universal while the second varies slightly depending on the model of Chromecast used.
Warning: if this method is very effective, it returns the Chromecast as it was when it left the factory, erasing all associated data irreversibly. It will therefore have to be reconfigured after the operation, by installing it as the first time, with the Google Home application.
It is very easy to reset a Chromecast with the Google Home app, the one you used to set it up the first time, and therefore already installed on your Android or iOS phone or tablet.
- On your mobile device, open the Google Home app. On the Home screen, tap the name of your Chromecast. It must of course be turned on and connected to the Wi-Fi network.
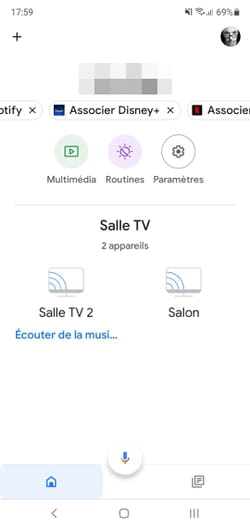
- Press on the toothed wheel at the top right to access the settings.
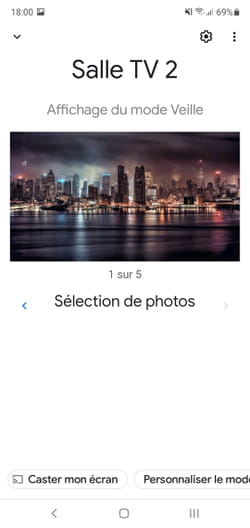
- If you’re using an Android device, in the menu that opens, tap Restore factory settings. Confirm your choice on the next screen.
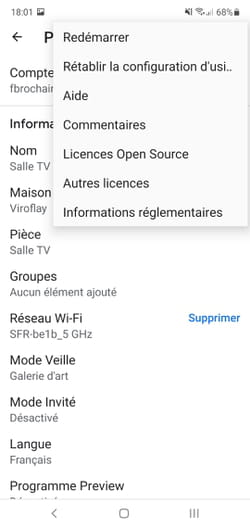
- On an iPhone or iPad, scroll down the settings page, then tap the menu Remove device.
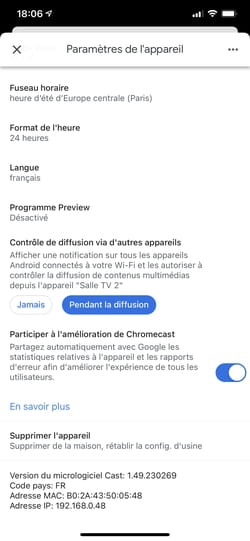
- Still on iOS, press the menu Restore factory settings and confirm your choice on the next screen.
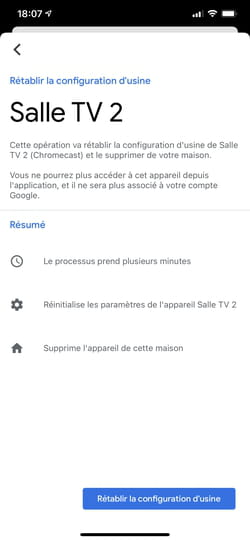
If your Chromecast can’t connect to your Wi-Fi network, you won’t be able to use the Google Home app to control it and therefore reset it. In this case, you have to use the “physical” method by activating the Reset button located on the Chromecast itself.
- Leave the Chromecast powered on and plugged into your TV.
- Locate the small reset button on the Chromecast: it is located right next to the Micro USB socket.
- With a first generation Chromecast dongle, press the button for at least 25 seconds, until the Chromecast light starts flashing.
- When the indicator light turns solid, release the button: the restart sequence starts.
- With a 2nd or 3rd generation Chromecast key or Chromecast Ultra key, press and hold the Reset button. The LED flashes orange. When it turns white, release the button: the restart sequence begins.
- Again, after a few minutes, all settings are erased. The Chromecast is reset and ready to be set up again as if it came out of the box.
