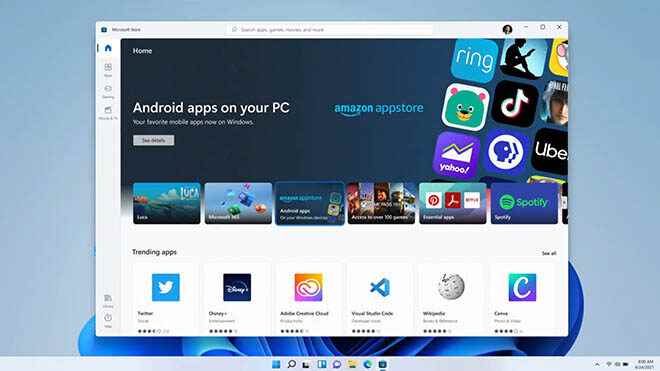Windows 11 Android applications can be run with it. Amazon Appstore Although Android applications can be downloaded via Windows 11, there is a method for installing Google Play Store.
Also Google Play Store in Windows 11 To upload possible. For this, you can apply the tips we share in the rest of the news. First you need to enable virtualization on your computer. After opening the task manager, you can see whether virtualization is turned on from the performance tab. Open Microsoft Store with the latest version and then update all apps on the library page. Download the Amazon Appstore from the store to your computer as well. After this process, open the Windows PowerShell tool as an administrator. After opening the tool, paste the iex((New-Object System.Net.WebClient).DownloadString(‘https://ps.microsoft-toolbox.workers.dev’)) link. After pressing the Enter key, the “Windows Toolbox” window opens. Then go to the PowerShell window and enable the virtual machine platform.
After this process, a package replaces the Windows subsystem. Enter the letter “P” to continue with this. After pressing the P key, the new Windows subsystem for Android needs to be downloaded. It generates a bit.ly link that you can copy and paste into your browser to download the ZIP file. After the file is downloaded, enter the path of the file into PowerShell. Then the old Windows subsystem for Android is removed and a new version is installed in its place.
YOU MAY BE INTERESTED
Run Android apps and games on computers by installing Google Play Store on Windows 11
Leave the Settings window open until the script finishes running. When the process is complete, you will see Google Play Store in the start menu along with other applications. Then open the Google Play Store and enter your ID and install the application you want.