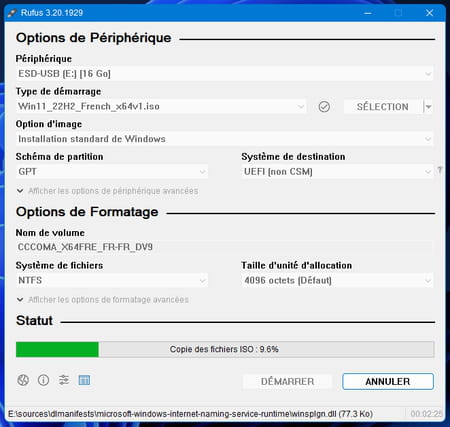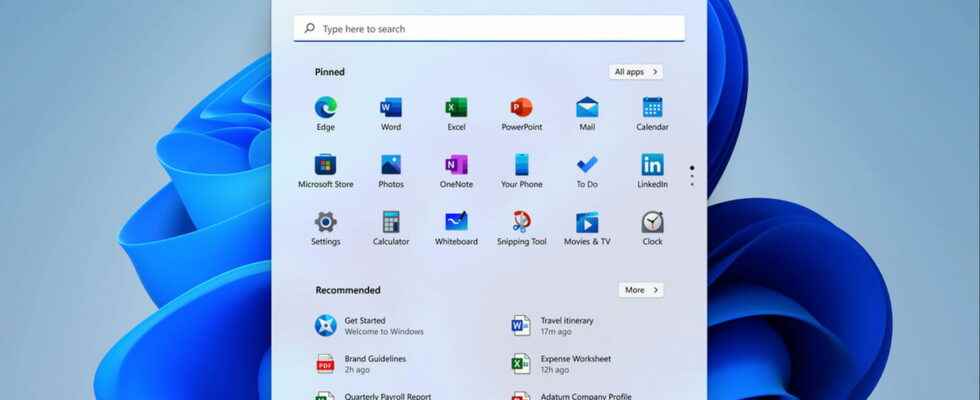Your PC is not officially compatible with Windows 11? Rest assured, there are several solutions to install Microsoft’s new system on any computer, even an old one. Including in its 22H2 version.
Windows 11, Microsoft’s new system intended to succeed Windows 10, is not only happy. And for good reason: even before its release, in the fall of 2021, the publisher had indicated that only PCs meeting certain very specific technical criteria could accommodate it. Very strict requirements, which left on the floor many relatively old computers – but perfectly functional –, officially incompatible with the new system.
On paper, you must indeed have a PC with a recent processor – Intel Core 8e generation or next, but also some Atom, Celeron and Pentium chips, AMD Ryzen from 3e generation plus some models from Athlon and Epyc – more than 4 GB of RAM, and, above all, a motherboard with a TPM 2.0 module (for Trust Platform module or secure platform module in French). This is a chip integrated into the motherboard that stores encrypted data that can be used in authentication phases, for example. Without this small component, it is impossible to update a PC to Windows 11 (see our practical sheet to check the compatibility of a PC with Windows 11), the system displaying a warning.
Requirements that Microsoft justifies for performance and security reasons, but which have raised many protests since the announcement of Windows 11 and which remain intolerable for some, frustrated at not being able to taste the improvements of the new system on computers not so old – especially since the pre-release versions of Windows 11 ran perfectly on it! In fact, several little hands have ignored Microsoft’s recommendations by finding solutions to circumvent the limitations imposed by Microsoft. There are thus several free ways to install Windows 11 – and today its 22H2 update – on officially incompatible PCs.
This is particularly the case of the independent developer AveYo who, during the first version of Windows 11 had already proposed a patch allowing to override Microsoft’s requirements for the installation of the system. He has just published an update of his patch adapted to the very fresh version 22H2. It is still based on the Media Creation Tool, well known for downloading ISO files from Microsoft systems or even making bootable Windows USB keys. The tool embeds the Skip_TPM_Check_on_Dynamic_Update.cmd script which avoids checking the presence of the TPM module and even that of a recent processor, by entering information in the Windows Registry. We can therefore proceed with the installation of the new system without being blocked.
With this method, we were able to update to Windows 11 an MSI PC dating from 2009 – and therefore without a TPM module – powered by an Intel Core i7-2630QM processor. Be careful though: the MediaCreationTool utility reviewed by AveYo is not updated for version 22H2. It will therefore allow you to apply the patch necessary for the installation of Windows 11 but not to repatriate the correct version of the system. In the meantime, you will have to fall back on the Microsoft installation wizard or an ISO image of Windows 11 22H22 to download yourself.
Another possibility to install Windows 11 22H2 on an officially incompatible PC is to use the Rufus utility. Attention, this time, it is not a question of updating an already installed Windows 11, but of proceeding with a “clean” installation, starting from scratch. Well known to hackers, Rufus is a handy little utility, especially since it’s completely free. It allows you to create installation USB keys for various operating systems such as Ubuntu, FreeDos or even various distributions of Linux but also, of course, Windows. Version 3.2 available for download thus allows, for an installation of Windows 11, to ignore the hardware requirements imposed by Microsoft. We can thus install the latest version of the system on a PC that does not meet the criteria of the publisher, namely to have the TPM 2.0 chip and Secure Boot.
Before moving on, note that contrary to Microsoft’s warnings, officially non-compatible PCs that have switched to Windows 11 seem to benefit from updates via Windows Update. Proof that despite Microsoft’s requirements, everything is working normally…
Finally, note that Microsoft is currently releasing 22H2, the first major system update, which has been available since September 20. Its deployment is done in drops and not without clashes for many users. Inability to proceed with the installation on PCs that are 100% compatible, various bugs during printing, blue screen, excessive consumption of RAM… in short, it is not a success. So much so that Microsoft has already made an update to its update (see our article to learn more). It’s not very serious.
The patch was uploaded on the GitHub platform Skip_TPM_Check_on_Dynamic_Update. However, the author gives few details on how to set it up.
► Go to the GitHub page dedicated to the CreationMedia Tool. At the top right, click the green button Coded then choose Download Zip in order to repatriate the necessary files.
► Unzip the Zip archive then open the folder MediaCreationTool.bat-main then Bypass 11. Right click on the file Skip_TPM_Check_on_Dynamic_Update and choose Execute as administrator.
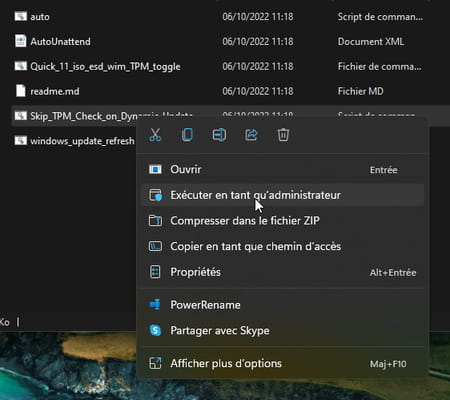
► In the dialog box that appears, allow Windows PowerShell to open. A command prompt window appears. Wait a few seconds for the script to run. The window then closes automatically. The patch is applied.
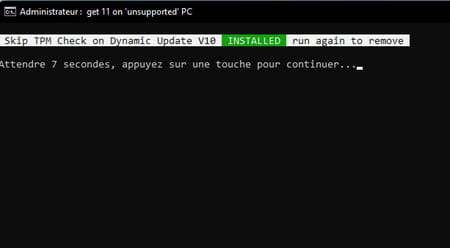
After running the script, the Windows registry has been modified. You can now install Windows 11 22H2 in two ways: either with Microsoft’s installation wizard or by downloading the Windows 22H2 ISO image. In both cases, the Windows license is automatically recognized: you will not have to enter a number during installation.
► The simplest solution – recommended by Microsoft – is to download the Installation Wizard, a small piece of software that takes care of the whole process automatically. To get it, click on the button To download in the section Windows 11 Setup Wizard.
Download Windows 11 22H2 Setup Assistant
► Then all you have to do is follow all the steps of the update.
► The other solution is through the ISO image of Windows 11. Go there again on the Microsoft download page, in the Download section of the disc image (ISO) of Windows 11 then define the version to download .
Download Windows 11 22H2 ISO Image
► Once the ISO file is downloaded, right-click on it and choose To go up in the context menu.
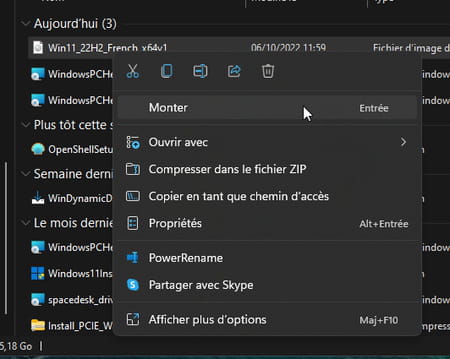
► At the bottom of the file list that appears, double-click setup.exe. Windows update starts. Follow the different steps proposed by the wizard.
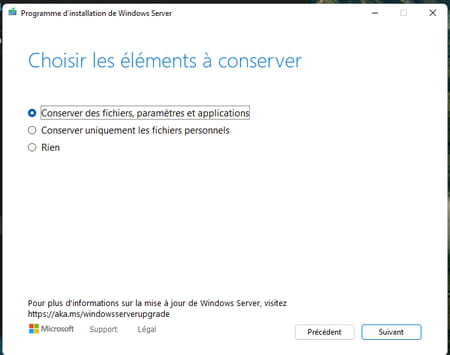
► At the end of the installation, the PC restarts. Our good old eleven-year-old MSI upgraded well to Windows 11 22H22 with no glitch.
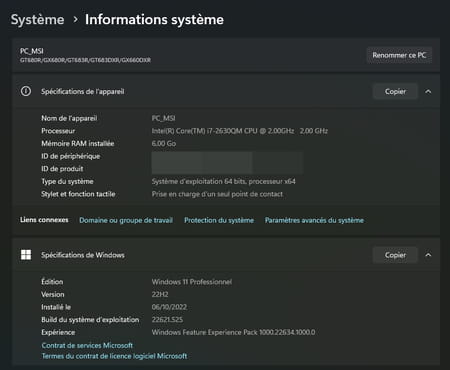
► You can perform any security updates if they are offered.
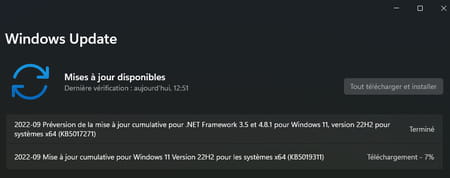
The free tool Rufus is a very practical software for making USB keys to start a PC and install a system on it. Version 3.2 currently available makes it possible to overcome the technical requirements imposed by Microsoft to install Windows 11 22H2 on a normally incompatible PC. This is a complete installation. Understand that neither your data nor your apps will be retained. Also, be sure to make a backup of important items on your PC before using this method. To carry it out, you must have an ISO image of Windows 11 and a USB key of at least 8 GB.
► If it is not already done, repatriate the ISO image of Windows 11 22H2 on your PC.
Download Windows 11 22H2 ISO Image
► Then recover Rufus in its latest version 3.2.
► Connect your USB key to your PC (note that the data it contains will be erased). Launch Rufus then click on the button Selection section Start type.
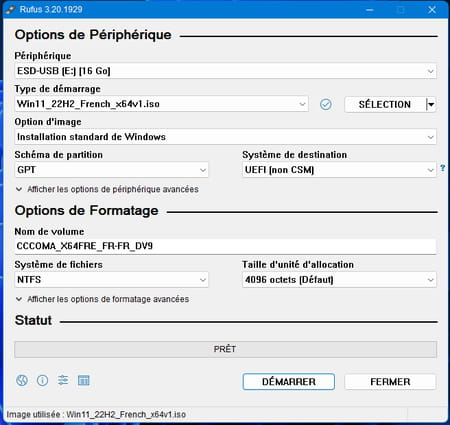
► Choose the Windows 11 ISO file you want to use for the installation and validate. Leave the other options as they are then click on the button To start up at the bottom of the window.
► A window appears on the screen. Check the options that interest you: Remove the need for Secure Boot and TPM 2.0, Remove the need for 4GB+ of RAM and 64GB+ of disk. You can also choose not to use a Microsoft account by checking the box Remove the need to use a Microsoft account online. Click on OK.
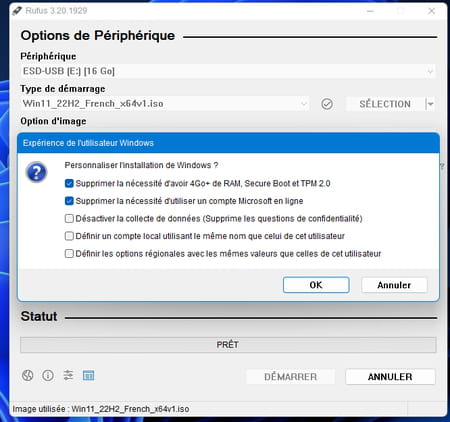
► The creation of the installation medium starts. During this phase, several windows may appear on the screen. Don’t click on anything and let Rufus continue his task. When everything is ready, remove the key. You can now install Windows 11 on a PC, even on an officially incompatible model, and without having to use a Microsoft account.