Latest watchOS update watchOS 10It brings significant changes, especially the smart and customizable widget-based user interface. Let’s take a look at how you can get the most out of Apple Watch widgets, how to set them up the way you want, and more.
Apple considers watchOS 10 a “milestone update,” focused primarily on providing users with a new and effective way to access information through redesigned apps, the new Smart Stack feature that displays relevant widgets when needed, and stunning new watch faces.
An interesting aspect of the new widget UI is that it is accessible from any watch face, and the widgets have the ability to reorder themselves to present timely information tailored to the user’s context.


These widgets take up half of the Apple Watch screen and come in two types: The first dedicates the entire widget to a single app, while the second type allows customization with three app complications. Even though it is part of the Smart Stack, you have the flexibility to manually “pin” widgets that you want to remain fixed in place.
How to Make the Most of Apple Watch Widgets in watchOS 10:
- Accessing Widgets: On an Apple Watch with watchOS 10, swipe up on your Digital Crown or swipe up on your screen (note that in watchOS 10, Control Center is now accessible via the side button).
- widget user interface: You will immediately be greeted with the new widget user interface.
- Navigating Widgets: Swipe or swipe to explore all the widgets in your Smart Stack. You can also tap the yellow widget for a brief guide.
- Editing Widgets: To organize widgets, simply long press on a widget.
- Adding/Removing Widgets: Tap the red “-” icon to remove widgets and the “+” icon at the top to add new ones.
- Smart Stack Flexibility: While widgets are part of the Smart Stack and automatically adapt to context throughout the day, you can manually reorder or pin them using the yellow pin icon to move widgets to the top of the list and keep them in place.
- Triple Complexity Widget: At the bottom, you’ll find a trio of customizable complications widgets.
- Access to All Applications: Finally, at the bottom there is a button to access “All Apps”. You can tap it or continue swiping to view all your apps.
Customization Notes:
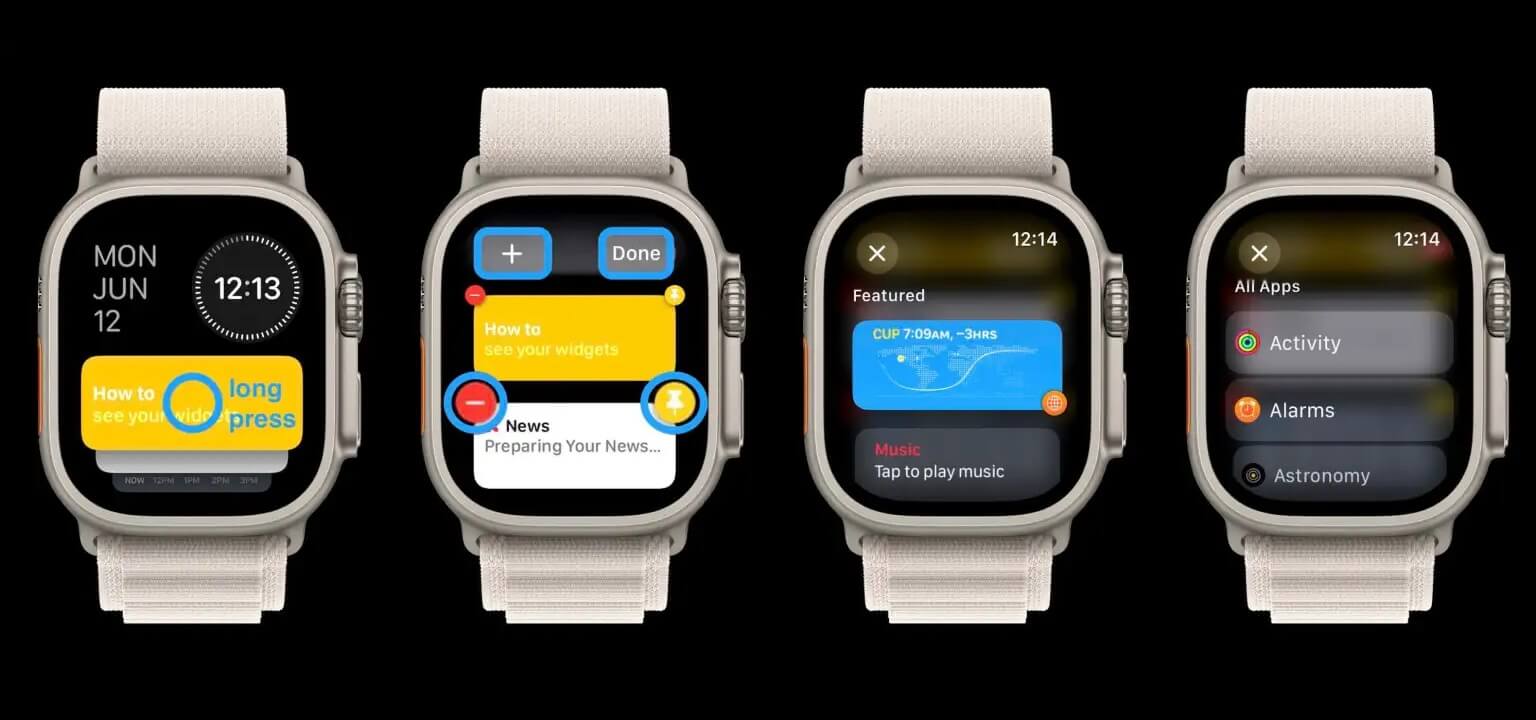
- The date and time at the top of the widget UI cannot be customized (at least for now).
- When editing widgets, you’ll see customization options, including a “+” option at the top to add new ones, and you’ll be able to remove and pin icons on each widget.
- When adding a new widget, you will find the featured options at the top and all available apps will be listed below.
- The trio of complications widgets at the bottom can be customized and pinned to the top of your Smart Stack if desired.
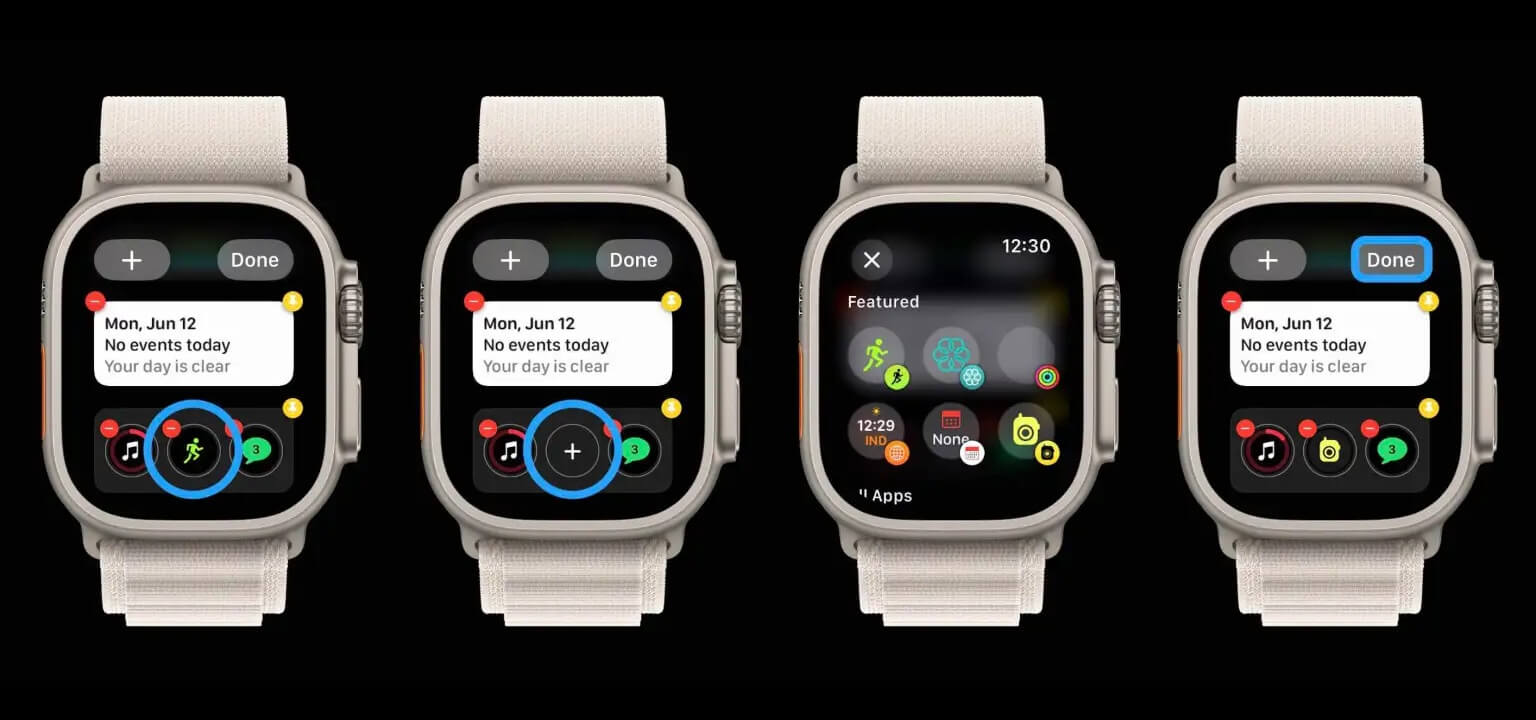
The introduction of widgets in watchOS 10 is an important step towards improving the usability and functionality of Apple Watch. Share your thoughts about these new widgets in the comments section, and thank you for checking out our guide on how to get the most out of Apple Watch widgets!

