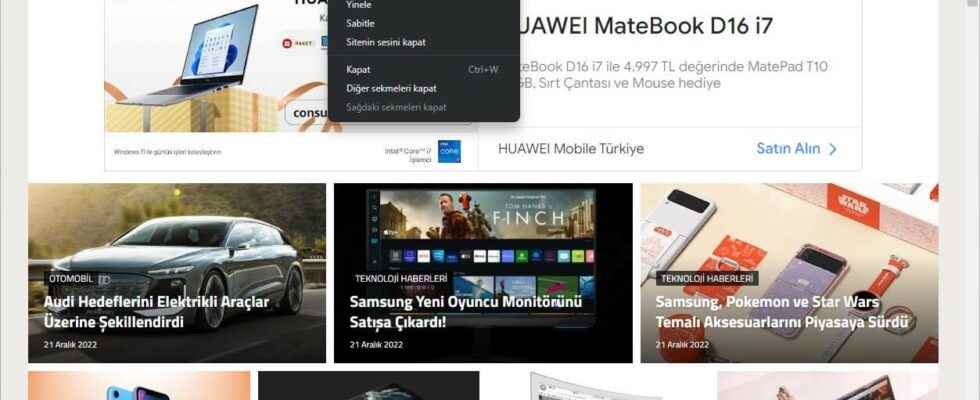If you think you always have dozens of tabs open in Google Chrome, this tip is for you.
Keeping loads of web pages open not only slows down your computer but also makes it harder to find the right tab. Google is there to fix this with Tab Groups, a tool already built into Chrome. This awesome feature that you probably didn’t even know existed allows you to group related tabs together, give them a name, and then shrink them down to only take up a single tab space.
Let’s say you are shopping for a new mobile phone. You may have 10-20 open tabs with cell phone reviews and vendors selling the models you’re researching.
With tab groups, you can put them in a sort of “folder” tab so you can easily access them from Chrome while it looks like you’re closing them when you concentrate on something else. It’s really easy to set up and will bring order to a chaotic browser.
How to set up tab groups in Chrome?
Grouping tabs is simple. For the purposes of this guide, we’ll assume you have at least five or six tabs open in Chrome, but the steps below will only work with one.
Go to the tab you want to add, then right click on it to open a menu and then Add tab to new groupSelect .
You’ll be asked to give the group a name, so be sure to choose something short as you’ll only have one tab width to see what it says. It should appear next to your open tab as you type.
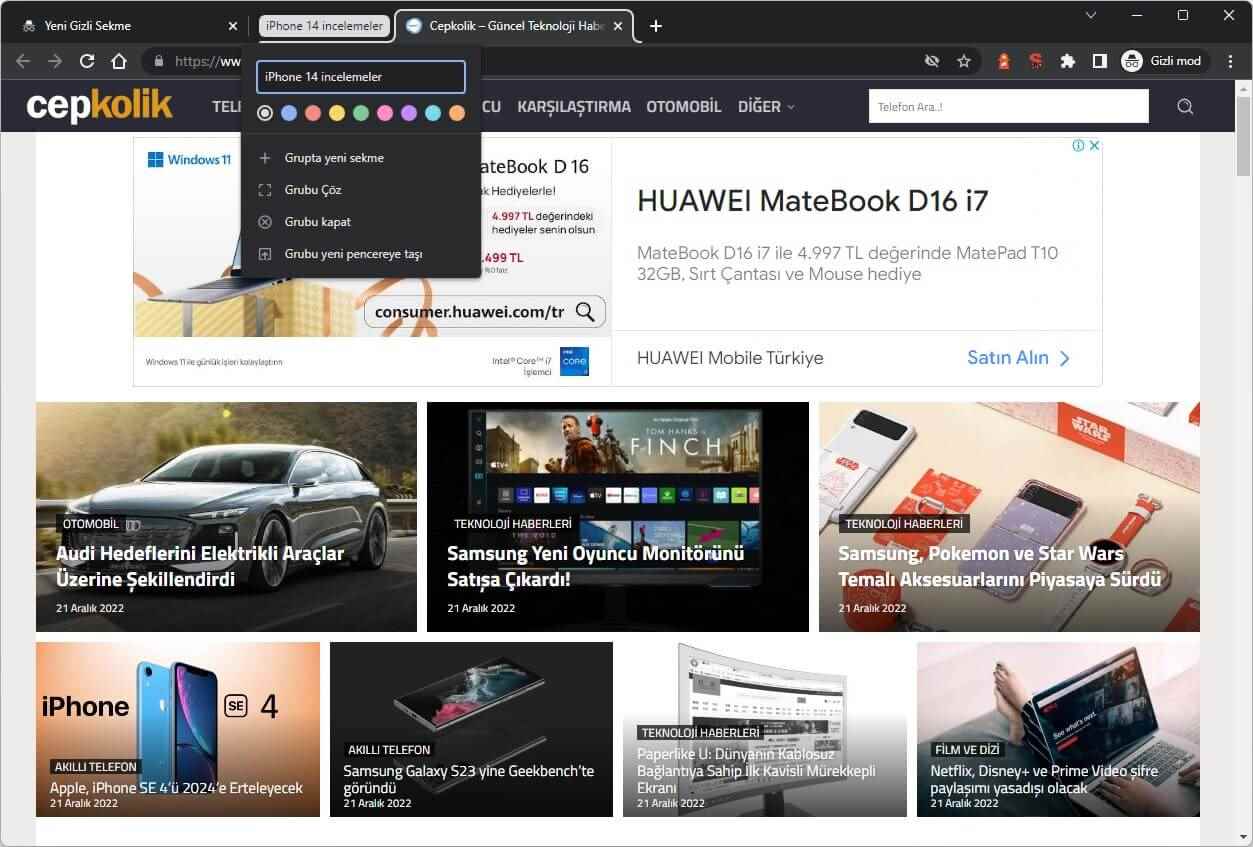
You can also give the tab a color by selecting any of the circles below the text area if you want objects to be easier to spot.
How to add or remove tabs from a tab group in Chrome
Once the Tab Group is set, you can now add others to it. There are two ways to do this.
The first is to drag and drop it into the area with the color of the group tab shown under other tabs. The other is by right-clicking on any open tab Add tab to group is to select the relevant tab group from the drop-down list using the option.
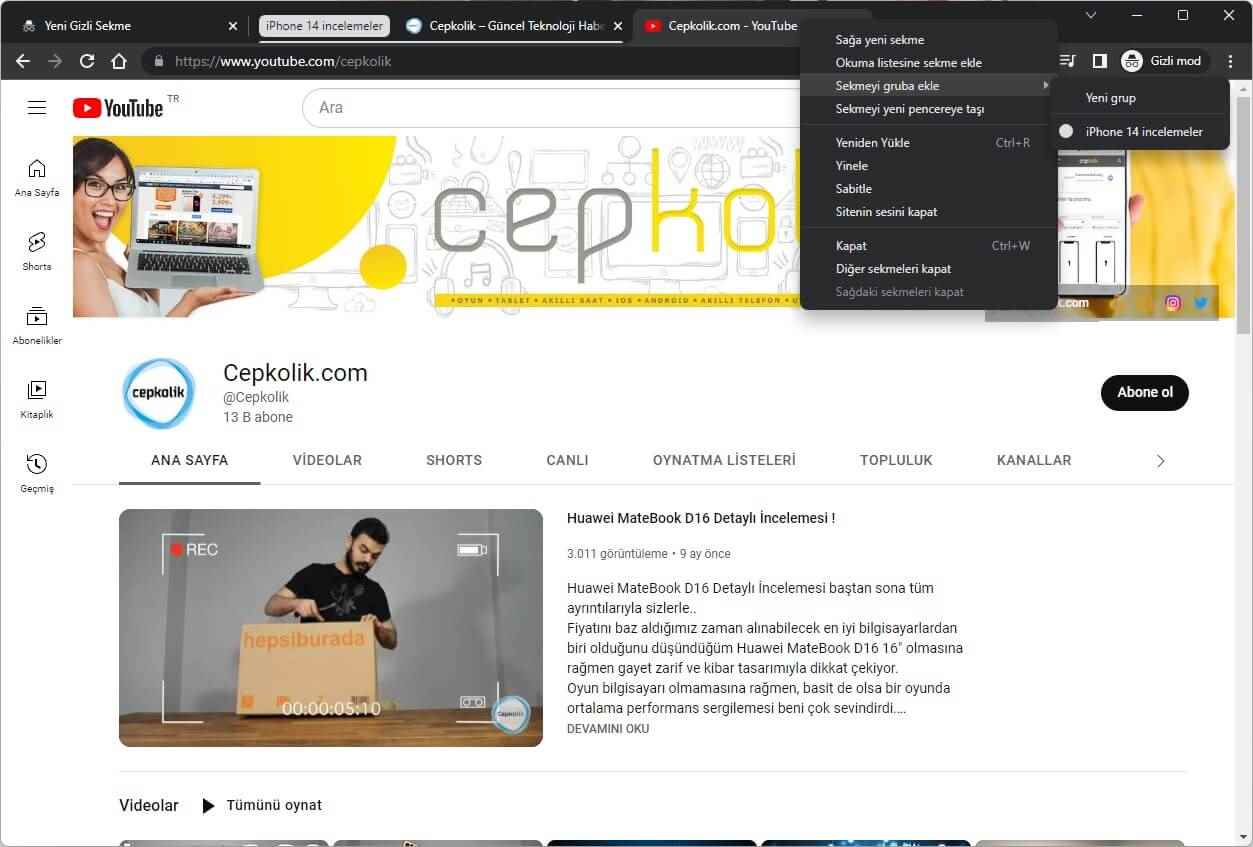
If you later want to remove tabs that are no longer relevant, there are three options.
The first one is obvious because you just have to click the X to close the tab completely. This automatically removes it from the group.
If you want to keep the tab open and remove it from the group, you have to drag it to a different part of the tab bar (rather than drag it into the group) or right-click the tab. Remove from groupSimply select .
Chrome Tab Groups tips and tricks
You can have multiple Tab Groups and that’s the real beauty of the feature: you can keep related tabs together. And since the purpose of using groups is to keep things organized, you’ll want to manage them so things don’t get out of hand. Here are a few tips for doing just that.
Open and close tab groups
You don’t need to keep your tab group open all the time, especially if you’re not currently using it. So, to collapse the tabs to a single tab, simply click the tab group label (the tab with the group’s name on it). At first it will look like you have closed all tabs, but if you click the tab group label a second time, it will expand once again and show all open tabs still safely inside.
Moving a tab group to another window
Chrome allows different windows to be opened at the same time. This means you can set up your browser, for example, to be a worksheet, a research page, an organization page, and an entertainment page, without having to fit them all in one window. You can instantly move an entire group of tabs to a new window with a simple command. Right click on the tab group label, then Move group to new windowSelect .
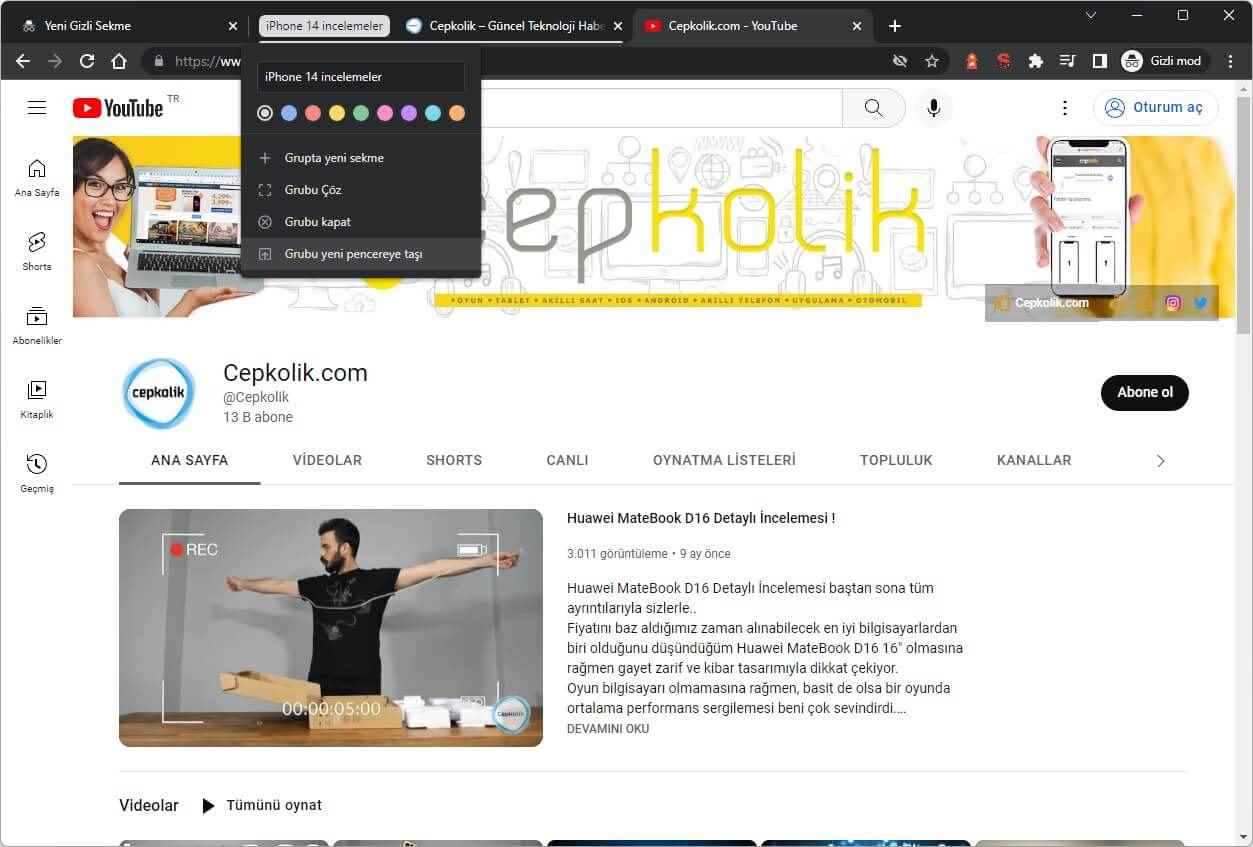
Close a group but leave all tabs open
This is easy to do if you no longer need the group but want to return the tabs to their normal open state. Right click on the tab group label and Ungroup Select the option.
Close group and all tabs
When you’re done using the group and want to close everything, tabs and everything, all of this can be accomplished with a few clicks. Right click on the tab group label and close group Select the option.
That is all.