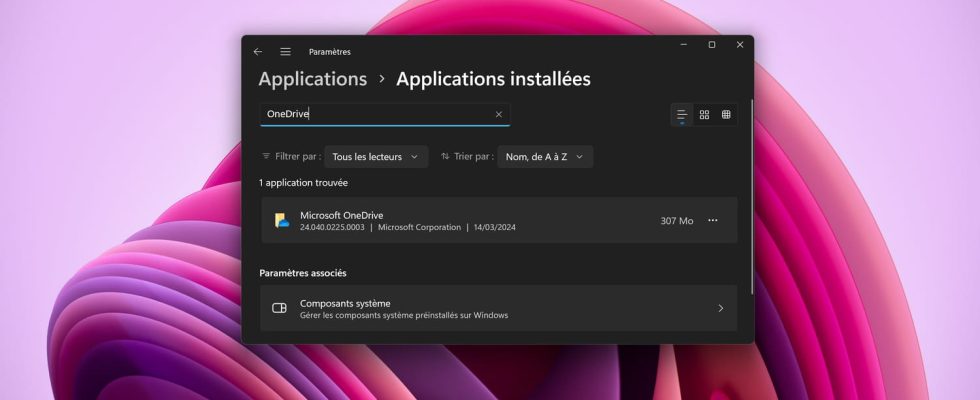Windows’ built-in default apps can (finally) be completely removed from your PC. Uninstallation is simple, risk-free and these software can easily be found when needed.
The first time you start a new computer or every time you reinstall Windows, it’s always the same story. Microsoft’s operating system always brings with it its share of programs and integrated applications by default, such as the Edge browser, the OneDrive online file storage client or the Photos image viewer. As useful as these software programs were, the problem was that Microsoft imposed them and, until recently, prevented you from completely uninstalling them from your system, even if you preferred alternatives of your choice.
This situation has finally evolved since the implementation of the Digital Market Act, the European regulation on digital markets. To comply with this new regulatory framework, Microsoft therefore had to unlock certain aspects of its operating system, as we explained to you in this article, in particular by allowing Windows users to uninstall and completely delete certain applications previously immovable. The method to completely get rid of these native Windows software is exactly the same as for any other program, presents no risk to the proper functioning of your computer and you will always be able to reinstall deleted applications for free and easily by if necessary.
How to delete Edge, OneDrive or Photos on Windows 11?
Microsoft’s in-house Internet browser, Edge, is undoubtedly the software which crystallizes the most animosity, rightly or wrongly. Despite its qualities, most users prefer Google Chrome or Mozilla Firefox and, if this is your case, you probably want to free your computer of unnecessary software. To illustrate the method of uninstalling a native application on Windows 11, let’s see how to remove the Edge browser:
► Start by opening the Windows 11 settings menu. To do this, click on the button To start up in the taskbar then click Settings or use the keyboard shortcut directly Windows + I (the letter “i”).
► In the settings, then click Applications in the menu on the left then on Installed apps in the central part of the window.
► Note that you can perform the two previous steps at once by right-clicking the mouse on the button To start up in the taskbar then clicking on Installed apps.
► In the installed applications window, click in the box Search for apps at the top of the list, then write “edge”. The list of applications is reduced and presents you with all those containing the word “edge” in their name.
► In the list, on the line titled “Microsoft Edge”, click on the three dots “…” on the right then click on Uninstall.
► A small confirmation bubble appears, click on the button again Uninstall to start Edge removal.
► The window of User Account Control appears, validate by pressing Continue. A new window (yet another one) appears to ask you once again to confirm the removal of Edge, click on the blue button Uninstall to continue the process.
► After a few seconds, it’s done, the Edge browser has been completely removed from your computer and you will no longer see it in the list of installed applications. Note, however, that two components named Microsoft Edge Update and Microsoft Edge WebView2 Runtime continue to appear in the list, and cannot be uninstalled.
► To remove another native Windows application, such as OneDrive for example, proceed in exactly the same way. In the installed apps window, write “onedrive” in the search box, then click the three dots “…” to the right of the name of the app to remove, and finally click Uninstall.
You can thus uninstall almost any software present in the list of installed applications, with the exception of certain components essential to the proper functioning of the operating system, which appear in the list but for which the button Uninstall will be grayed out.
Please note, however, that the ability to uninstall native Windows applications does not yet seem universally accessible to all users. During our tests on several computers, even though they had perfectly up-to-date Windows 11 or 10, we were not always able to delete the applications integrated by default into Windows. In some cases none could be uninstalled, and in other cases only some could be uninstalled, like OneDrive and Photos but not Edge. The deployment of this function to all users therefore seems erratic, as often with Microsoft, and you may have to wait a while longer before being able to take advantage of it.
How to install Edge, OneDrive or Photos on Windows 11?
Have you deleted some native Windows applications and are you experiencing some regret or nostalgia? No problem, it is entirely possible to reinstall any of these software for free. Since these are default Windows applications, you don’t even need to search the Internet for installation files to find these programs, you can reinstall them instantly from the Microsoft application store.
► Start by opening Microsoft Store. To do this, click on the button To start up in the taskbar then click Microsoft Store.
► In the Microsoft Store window, write the name of the app you want to reinstall in the search bar at the top, like “edge” for example, then click the magnifying glass icon to start the search. In the list of results, click on the desired application thumbnail.
► Once on the app page, simply click on the blue button Install to automatically download and install the software.
As you see, it is now very easy to uninstall or reinstall, as many times as you want, the applications integrated by default into Windows. The removal of this software is also without risk for your computer, the components essential to the proper functioning of the system are always impossible to uninstall by traditional methods, which avoids deleting them inadvertently. Finally, note that native Windows applications, such as Edge, OneDrive, Photos, Paint or Sticky Notes, obviously remain free even if you have previously deleted them from your computer. You can therefore reinstall them as you wish without spending a cent directly from the Microsoft Store.