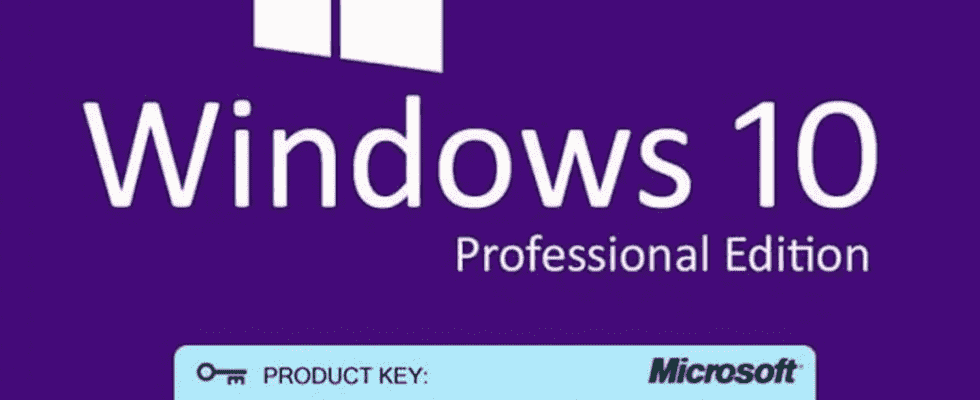Are you changing PCs? To avoid buying Windows again, you can transfer its license key from the old to the new one before activating it for free. But beware: not all keys are suitable for the game…
The vast majority of PCs marketed come with a preinstalled version of Windows that only remains to be configured when the machine is first started. However, unlike Macs which come with macOS from the outset, Windows is not a must for PC manufacturers. Nothing prevents them from marketing their machine free of any system leaving the user the choice to install what he wants like a Linux distribution for example. The presence of Windows therefore remains a deliberate choice of the manufacturer who pays a license to Microsoft for this. These are so-called OEM licenses for Original Equipment Manufacturer (or original equipment manufacturer in French) sold in very large volumes by Microsoft to PC manufacturers. Still, nothing prevents you from buying a PC without an operating system, just to save a little on the bill, then install a version of Windows and reuse the license key from your old PC. The case can also occur if you decide to assemble a PC yourself with the components of your choice. Recovering the license key from an old PC can therefore be wise. Recovering your Windows license key can also be handy if you plan to run the system in a virtual machine after getting rid of your old PC.
Microsoft thus authorizes the transfer of license from one PC to another. However, there is a limit. Thus, if the license key comes from a PC supplied with Windows from the outset, ie with an OEM license, go your way. The key is not transferable. On the other hand, if you bought the version of Windows installed on the old machine yourself, it is a commercial license. In this case, you can absolutely recover the key and use it on another PC. Warning. If there is a priori no limit in the number of transfers, the key can only be used on one machine at a time. Also, be sure to use the same version of Windows. A Windows 11 Pro license will not work with Windows 11 Home for example.
Before embarking on manipulations to recover the Windows license key on your old PC, check that it uses a commercial license (Retail) and not Windows OEM.
► Switch on the old PC and open your Windows session. Press the hotkey Win + R to run the command Execute. In the window that appears, type cmd then validate by pressing the button Hall. The Windows command prompt appears. Type the following command and confirm with Hall.
slmgr.vbs /dli
► After a few seconds, the result is displayed. The description line shows the type of license installed: OEM Channel for a license from the manufacturer and therefore non-transferable; Retail Channel for a commercial, transferable license. If your PC is in the second situation, it’s all good!
Unable to get your hands on the purchase invoice for your Windows license or on the box containing the installation DVD? Here’s how to find it directly on your PC.
► Several methods coexist to find the Windows license key present on your PC through the Command Prompt. However, they do not work if your version of Windows has been digitally activated, i.e. when you have updated from Windows 7 to Windows 10 for example. For simplicity, we recommend a small free utility that requires no knowledge: ShowKeyPlus. It only does one thing: reveal the license key. Download and launch ShowKeyPlus. After a few seconds, the software displays, on the line Key installed, the Windows license number. Click on the button Save in the left column to store the license number in a text file.
► Now all that remains is to deactivate Windows on the old PC in order to be able to use its license key on a new computer.
Two PCs cannot use the same Windows license key. You must therefore deactivate the key on the old PC before you can activate it on the new one. A fairly simple operation.
► In the Windows search field, type invite. In the results that appear, choose Execute as administrator in the left pane.
► In the Command Prompt window, enter the following line and confirm with Hall.
slmgr /upk
► After a few seconds, the message “The product key has been uninstalled” should appear. If not, repeat the operation until you get the message.
► You must now delete the license key from the Windows registry. To do this, type the following command and validate with Hall :
slmgr /cpky
► A new message informs you of the success of the operation.
Your Windows license has been deactivated on your PC and you have recovered its number. All that remains is to reuse it on your new PC.
► Open the Command Prompt again as an administrator. In the window that appears, enter the following line followed by a space and the 25 characters that make up the recovered Windows product key. Validate by Hall.
slmgr /ipk XXXXX-XXXXX-XXXXX-XXXXX-XXXXX
► A message then informs you of the success of the operation. All that remains is to activate the license. To do this, type the following line and validate with Hall.
slmgr /ato
► Your Windows license key is now activated on your new computer.
► If these operations did not work, do not panic. You can literally call on Microsoft for help. An automated technical support operator will guide you free of charge over the phone to activate your license. So, on the new PC, open Command Prompt as administrator. In the window that is displayed, type the following line and confirm with Hall.
slui 4
► A wizard appears on the screen. Select the France like your country and click Next.
► On the next page is the telephone number to reach Microsoft technical support free of charge. Call the number and, at the request of the operator, provide him with the installation ID displayed at the bottom of the window and then click on Enter confirmation ID.
► The automatic service will then provide you with a new number to enter. Type it then click Activate Windows.