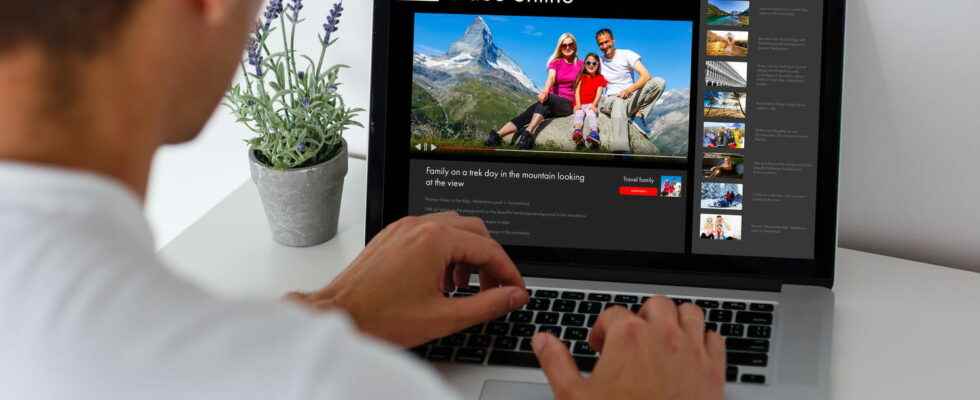It is sometimes important to keep part of your screen on your computer. Find out how to take screenshots easily and efficiently.
On a PC, as on a Mac, it is possible to take a screenshot using different methods. These allow you to enter exactly the content displayed at a given time. Also called screenshot, the screenshot can be stored, sent as an email attachment or even printed. It can accompany a text, be used in the context of technical assistance or act as proof in a specific context. For this last point, it can constitute a proof. Indeed, screenshots are considered admissible from a legal point of view. Here are some easy-to-learn techniques for taking screenshots without difficulty.
Take a Windows screenshot
From a computer running Windows, a screenshot can be done using 3 specific techniques:
- the screen capture tool: available from Windows Vista, it offers different capture modes. In the tasks tab, choose the type of screenshot (free, rectangular, full screen, etc.) and select part or the entire screen;
- the screenshot and sketch application: accessible for Windows 10 versions (update 1809), the principle remains similar to the previously mentioned screenshot tool. This also applies to customization and annotation options;
- the Print key. Screen: just press the eponymous key (sometimes called “”Syst Impcr””) or ALT + Prt. Screen to enter the active screen or window. The recording is done in the clipboard. The file is editable using specialized software, such as Paint. Be careful to activate the key in the accessibility settings of the keyboard.
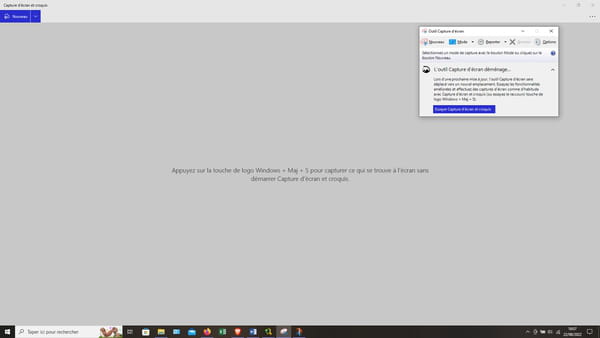
Take a Mac Screenshot
With a Mac or a MacBook, it is also possible to take a screenshot. Here’s how:
- a full screenshot: press the SHIFT (or Shift), Command and 3 keys simultaneously;
- a partial screenshot: just press the SHIFT, Command and 4 keys. Then select the part to be photographed using the cross-shaped pointer. You can move the selection with the spacebar. The manipulation can be canceled using the Esc key;
- a capture of a menu or a window: the procedure is similar to that previously mentioned, with the difference that you must also press the space bar. Remember to hold down the Option key if you want to remove the shadow areas surrounding the window.
In the event that a thumbnail appears at the bottom of the screen, click on it to edit the screenshot. Screenshots are saved to the desktop in PNG format.
(source of capture: Frandroid)
Keyboard shortcut for screenshot
Under Windows, screenshots can also be made using keyboard shortcuts. Here are the main key combinations (pressing simultaneously) to take your screenshots:
- Windows keys + Shift + S;
- Fn + Windows keys + space bar;
- Print key. Screen or Windows keys + Print. Screen or ALT + Print. Screen.
Note that Ctrl + S allows you to choose a save location for storing your screenshot. For a copy to the clipboard, you can press ALT + M. As a guide, keyboard shortcuts may differ from one Windows version to the next, including with regard to system utilities or tools operating. For example, the snipping tool or the snip and sketch app.